|
|
|
|
This screen can be used to create and maintain the set of Holidays that will be available in your system. These holidays can then appear automatically as users open up a new timesheet which contains a holiday date.
The holiday feature allows the administrator to create a list of holidays and associate them with a project (or project/task). The dates and descriptions that are entered on this screen are used to pre-populate user's timesheets when they are first created. For example, when a user opens a timesheet for the 1st of January, there would already be 8 hours of holiday time displayed on their timesheet associated with the designated project, and the comments for that cell would be the description of the New Years Day holiday (or whatever description the administrator entered).
Once these entries have been automatically placed on a user's timesheet, the user can subsequently modify the timesheet to remove or change those entries. This is a one time automatic pre-population.
IMPORTANT: Holidays will only show up on a user's timesheet if the Holiday information is setup prior to the user creating the timesheet. That is, if the user has already begun to enter time for the first week of January -- and then the administrator adds a holiday for Jan 1st -- this holiday will not automatically appear on that user's timesheet.
You can create multiple holiday schedules for different organizations or groups of people by simply setting them up associated with a distinct project.
Changing the Number of Hours Populated
The number of hours automatically populated on holiday entries defaults to 8 but can be changed by updating either:
Note that this property will not prevent the population of holiday hours on non-business days for individual users but is simply used to determine the number of hours to supply.
Weekly Overlap Note: Note that in cases where a holiday falls on the overlap day of a weekly overlap time period, the system will place half of the time on each timesheet on that overlap day (e.g., 4 hours on the last Friday of timesheet 1 and 4 hours on the first Friday of timesheet 2 on that overlap day).
This screen is available to users having the Administrator and P&R Administrator role.
This screen is available with the Project Time, Project Tracking and Project Portfolio family of Unanet licenses.
Topics covered on this help page include:
Configuring the automatic timesheet holiday feature will require several steps.
Define Holiday Project -- Before setting up the holiday entries, you must first define the project to which the holiday time should be charged. This can be either a project or project/task and is established via the Add Project feature.
Setup List of Holidays -- Using this Admin >> Setup >> Holidays screen, define the dates, description and project / task association for each holiday (see below for more information) specifying the holiday project you defined in step 1.
Assign Users to Holiday Projects -- Note that only those users assigned to a holiday project will automatically have the holiday project appear on their timesheets. There are several options for assigning users to projects and depending on your particular needs, you may prefer one of the following options.
Organizational Assignments -- One popular approach is to use the project level Assign Organization feature. With this approach, as new people are added to the system and become associated with a particular organization, then they will automatically be assigned to this project and thus will also have the holidays appear automatically. Organization assignments, however, cannot have date ranges or individual budget information specified and thus would not appear on a report such as the Leave Balance report. If that is of interest to you, you may consider the next option.
Project/Task Assignments -- This option will require some additional maintenance in that each person will need to have an explicit assignment to the holiday project. Using this approach, however, you have the option of indicating that the project is a "Leave" project, and as such, it will appear on a user's Leave Balance report. Depending on your company policy, you could follow one of the following two approaches to setting up your project assignments.
Single Assignment -- If your organization allows users to charge time to a holiday project on days other than the specified holiday (e.g., they worked on Labor Day but then took the following day off and thus charged 8 hours to the holiday project on a non-holiday day), then you may want to make a single Assignment that could have a date range spanning the entire year and a budget for the total number of holiday hours for that year. In this way, users could charge to a holiday project on any day, but they could not exceed their total annual budget for charging to the holiday project.
Multiple Assignments -- If, on the other hand, your policy does not allow for people to charge time against a holiday project on days other than the actual holiday, you may choose to define multiple assignments for each user for each year. Each assignment would be for one holiday (e.g. start and end date would be the same day). In this way, users would be limited to charging holiday time to specific days, and (if the project is defined as a "Leave" project) the user will have a nice picture of their overall time off via the Leave Balance report.
Self Sign-Up Assignments -- A third, likely undesirable option, would be to make no assignment at all and simply define the project as allowing Self Sign-Up. In this case, only those user's that happen to assign themselves to the holiday project would have it appear on their timesheets automatically. That means these users will need to navigate to their My Projects screen and move the Holiday project from their left available window to the right selected window.
The total list of holidays may be large, and as such, this maintenance screen has a Search / List feature. Initially, you will be presented with the Search tab, with which you can specify selection criteria to narrow down your resulting list. By default, the Current Year date range option is selected so you can simply click on the List tab to view Holiday's setup for this year.
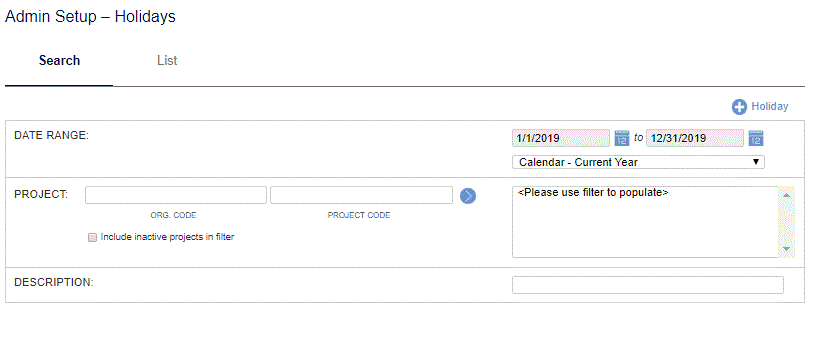
Once you have supplied the desired selection criteria, click on the List tab to display any matching Holidays.
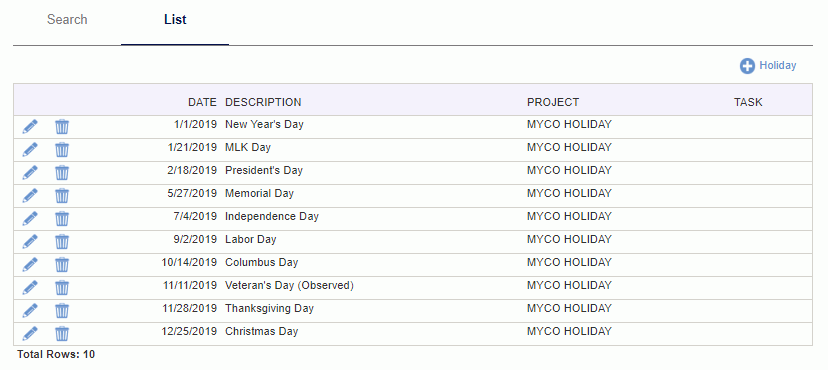
|
|
|
Legal Entity / Financial Org Restrictions
When the Use Financial Organizations (unanet.financials.use_financial_orgs) property is enabled, the list of available projects and tasks may be constrained to ensure that projects participating in the Holiday setup have an Owning Org (which is a Financial Org).