|
|
|
|
From this page, AP Managers, Receiver/Approvers, and Administrators can approve and disapprove Vendor Invoices (VIs). Any AP Manager approving a VI implicitly satisfies all outstanding approvals pending the customer, project, and/or receiver approver approvals. Note that this is still true if the actual approver is acting on behalf of a primary manager approver. That is, an alternate manager, approving a VI on behalf of a primary manager approver, implicitly satisfies all outstanding approvals pending the alternate manager's customer, project, and/or receiver approver approvals.
Approvers can navigate to the accounts payable approval queue via the Financials >> Accounts Payable >> Approvals menu option or by one of the approval summary links available on various dashboards.
All approvals for a VI can happen in parallel (receiver, customer, project, AP manager), but a specific ordering of approvals can be enforced via the following:
Topics covered on this help page include:
Example Preview Screens
Post Approval Review (optional feature related to reviewing work performed by an Alternate)
You may also be interested in learning more about:
Below is an example of a queue that has pending approvals. The display is divided into several sections (each having additional sub-sections), which can be expanded or collapsed using the ![]() and
and ![]() controls. Depending on how you have navigated to this screen, an appropriate section will be expanded by default. These sections include:
controls. Depending on how you have navigated to this screen, an appropriate section will be expanded by default. These sections include:
Approval Reviews -- this section may be present if your installation is using the Post Approval Review feature.
Primary Approvals -- this section will appear if the user is a primary approver.
Alternate Approvals -- this portion of the approval queue may potentially contain many sections if the user is an alternate approver for many other approvers.
Note: Receiver/Approvers will only see VI lines that are related to the Purchase Order on which the person is the Receiver/Approver.
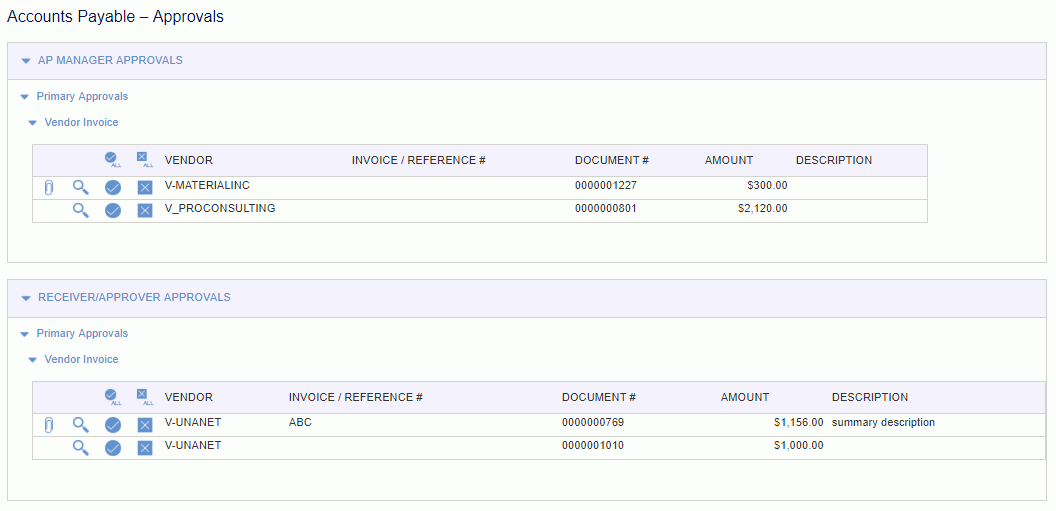
|
|
|
When the approver clicks on the  view icon from the vendor invoice approval queue, they are presented with a preview version of the vendor invoice as illustrated below.
view icon from the vendor invoice approval queue, they are presented with a preview version of the vendor invoice as illustrated below.
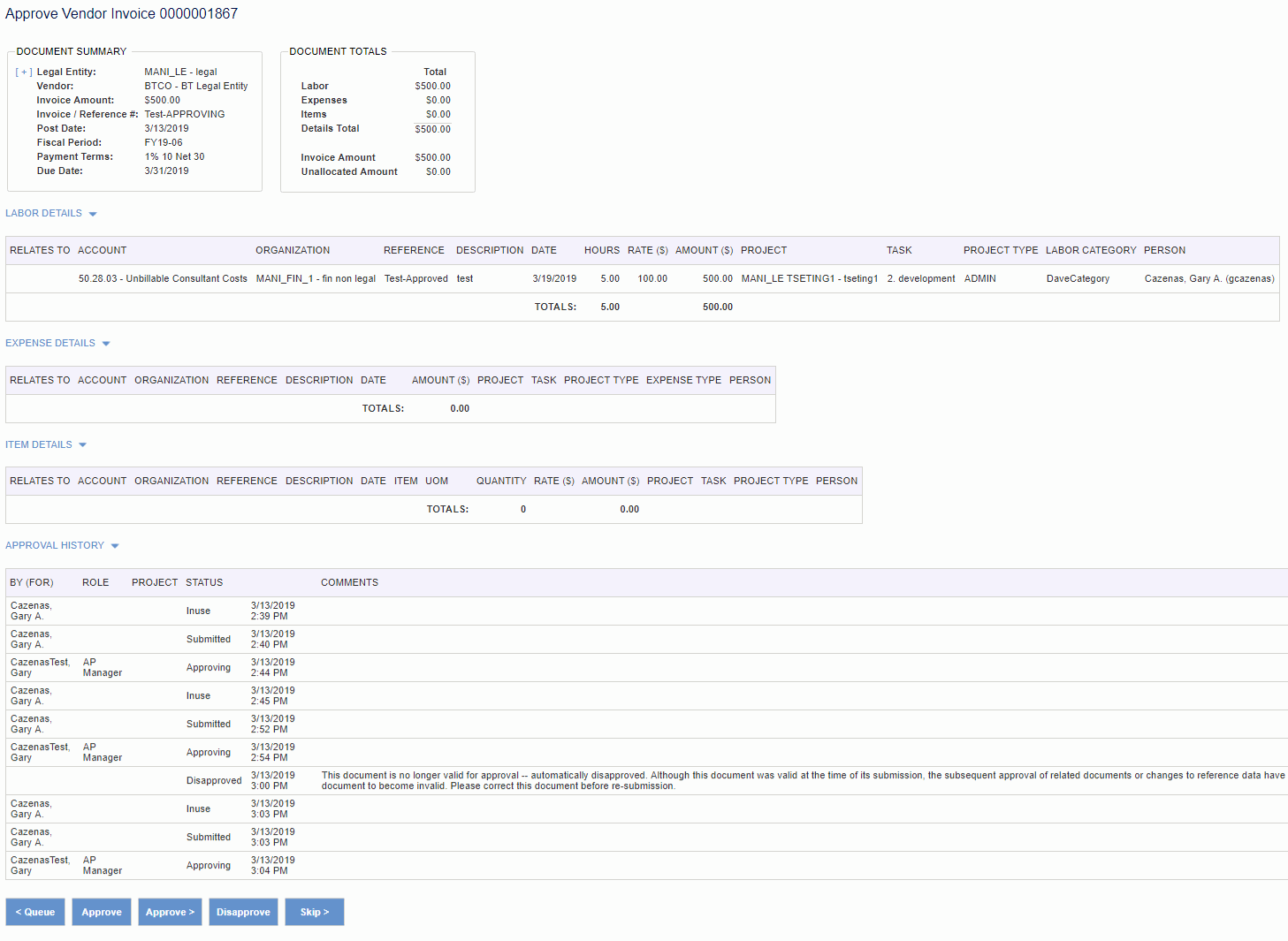
|
|
Submitters do not have to approve what they just submitted
Users are not required to approve their own entries. More specifically, the individual that submits a vendor invoice who also happens to be responsible for the primary approval, will not have to approve the entry they just submitted (it will be automatically approved -- with a corresponding Approval History entry supplied by the system).
Also note that this feature does not apply to Administrators or Receiver/Approvers. Automatic approvals for these roles will not take place.
Example: when a user is also their own AP Manager, and they submit their own VIs, these items will not appear on their own corresponding approval queues (they will be automatically approved). If a delegate, however, submits VIs for another user, and that other user is their own primary approver, that other user will still have to approve their own items (since they weren't the one that submitted it).
Approval History example below:
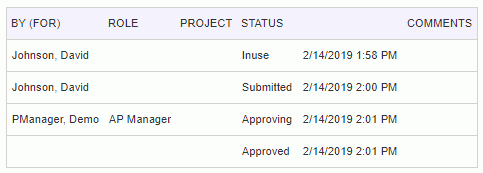
If your system is configured with the following property enabled:
Vendor Invoice >> Require Manager Review (approval_process.manager.review.vendor_invoice)
then the approval history will show an additional indicator in the Status column. This situation occurs if an AP Manager has an alternate approve a VI on their behalf. The indicator will either display "Pending Review" or "Reviewed".
Notice that in cases where an alternate performed an action on behalf of another user, both the primary and alternate user's names will appear in the "By (For)" column. Example approval history below:
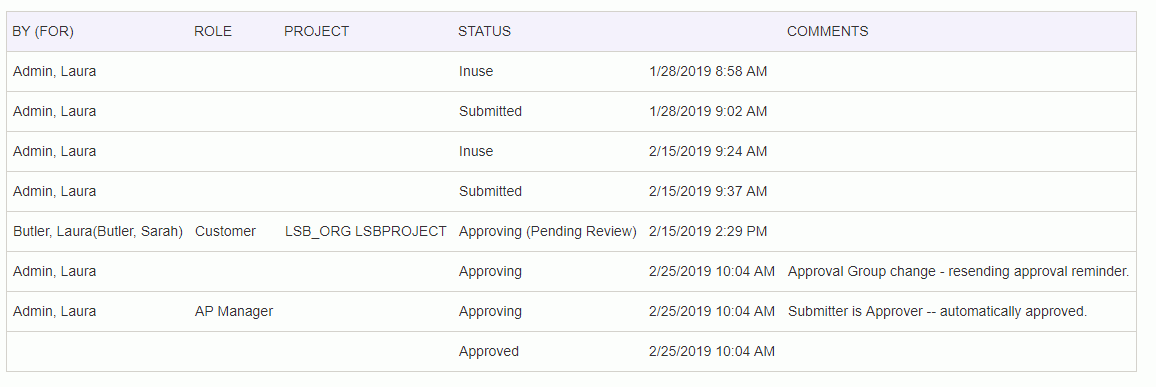
When this feature is enabled, and an AP Manager's alternate has approved a VI, that particular item will appear in the Approval Reviews section of the approval queue. The approver can either directly review the item by clicking on the approve icon, or they can first preview the item by clicking on the preview icon to view the item and then click on the Review button to indicate the item has been reviewed. In both cases, the approver will have an opportunity to enter an optional comment.