|
|
|
|
The Journal Entry is used by the accounting department to enter transactions that need to be reflected in the financial statements (and potentially the project system) that do not flow naturally from the other input screens.
Examples of journal entries might include
Using the Journal Entries search / list screen, you can search for and view existing entries. From this screen, users can also create, edit, post (previously submitted) and void Journal Entries. Journal Entries can have one of the following statuses: INUSE, SUBMITTED, or POSTED. Entries created can be viewed via the Journal Details Report.
This screen is available to users having any of the following roles: Administrator, GL User or GL Poster.
This screen is available with the Project Financials family of Unanet licenses.
Topics covered on this help page include:
Search (to refine the list of journal entries )
List (to view, edit, delete, void or post journal entries)
Add (to add journal entries)
Edit
Summary (to edit journal entry summary information)
Details (to edit journal entry details)
Attachments (to add attachments to a journal entry)
View (to see a view only copy of a journal entry)
Copy (to copy journal entries)
Post (to post journal entries)
Void (to void journal entries)
Closed Fiscal Year (adjusting entries when posting/voiding to a closed fiscal year)
You may also be interested in:
Journal Entries - Knowledge Center Topics (search for this topic in the Knowledge Center)
Using the Journal Entry Search screen, you can refine the list of journal entries with which you have interest, by supplying search criteria and clicking on the List tab.
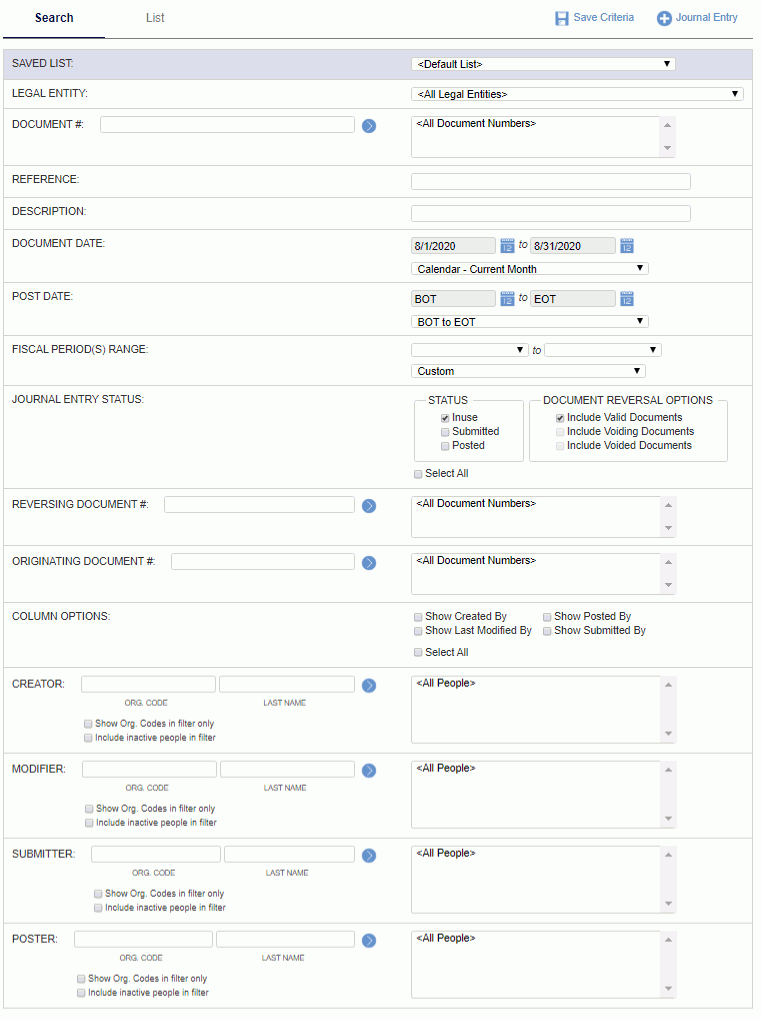
|
|
The resulting list will resemble the following example. From this screen, you can use the available options to view, edit, delete, post, or void a particular journal entry.
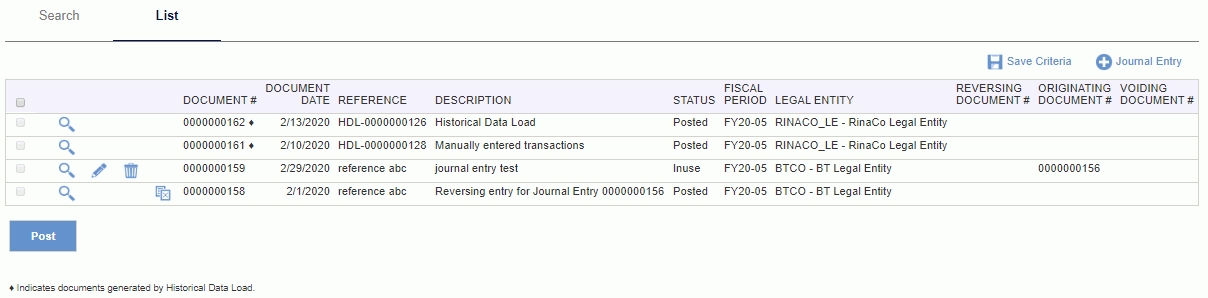
|
|
|
Clicking on the ![]() link (available on the Journal Entry - Search/List screens), will present you with the Journal Entry - Summary screen where you will supply the summary information for a journal entry. Subsequent to providing the summary level information, you will then need to navigate to the Details option, and supply journal entry detail line items. On this Summary screen, you will enter information such as the document and post dates, whether this is a recurring or reversing entry, and any reference, description or comments you'd like to associate with the entry.
link (available on the Journal Entry - Search/List screens), will present you with the Journal Entry - Summary screen where you will supply the summary information for a journal entry. Subsequent to providing the summary level information, you will then need to navigate to the Details option, and supply journal entry detail line items. On this Summary screen, you will enter information such as the document and post dates, whether this is a recurring or reversing entry, and any reference, description or comments you'd like to associate with the entry.
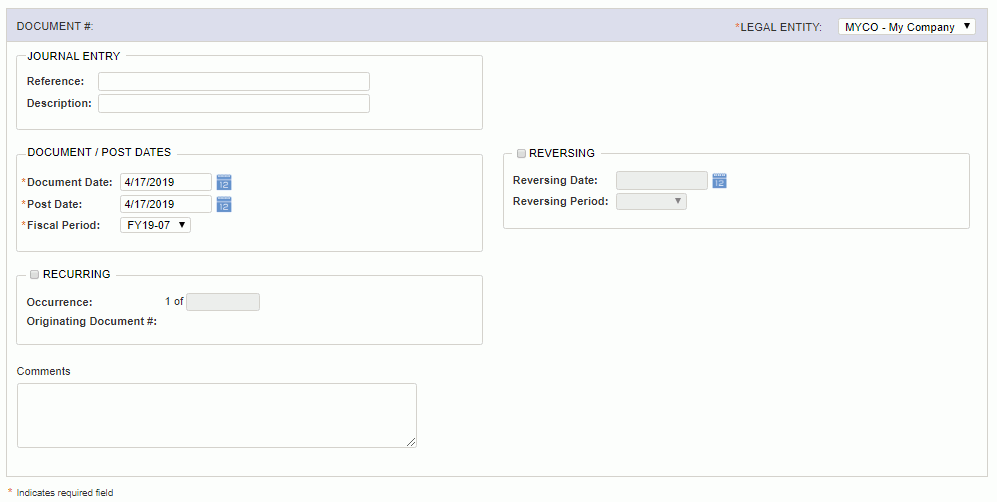
|
|
|
Reversing
When checking the Reversing option, upon the posting of this journal entry a second reversing journal entry will be generated and posted as well. This second journal entry will be a complete duplicate having the debit and credit values switched on each detail line item.
Recurring
When checking the Recurring option, the system will post the original document and create an additional journal entry for the next occurrence, leaving it in the INUSE status. The subsequent journal entries created as a result of this feature, can be modified to have their values revised and then manually posted. These subsequent journal entries will have their Fiscal Period default to the next available Fiscal Period (which could then be overridden by editing the journal entry prior to having it posted).
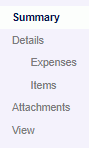
The Edit Journal Entry screen (which you can get to by navigating to the Summary left menu option after clicking the pencil icon from the Journal Entry list screen), is nearly identical to the Journal Entry Add screen. On this screen you can modify most fields with the exception of Legal Entity (which can no longer be modified once any Detail line items have been added to this journal entry). This screen also displays the journal entry Document # assigned to this journal entry and also includes a Totals section, which recaps the amounts currently entered for any Detail line items.
The Summary menu option will become unavailable once the Journal Entry reaches the POSTED status.
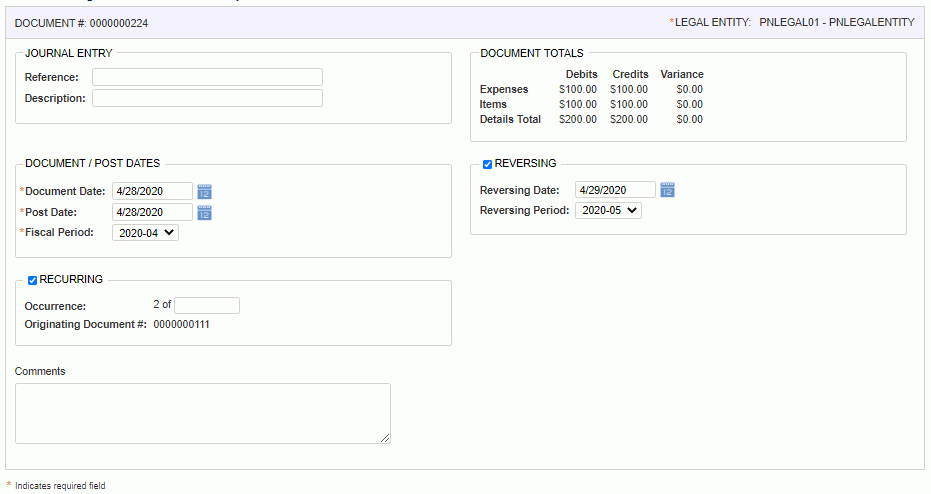
|
|
|
This screen is available to enter the detail line items making up a journal entry (which you can get to by navigating to the Details left menu option after clicking the pencil icon from the Journal Entry list screen). There are two sub-menu selections: Expenses and Items.
Header
The information in the 'header' section of the screen will recap the information provided on the document Summary and additionally a Totals area is provided to help identify any remaining Variance (in your quest to have the Debits equal the Credits).
This section of the Journal Entry Details screen is where you will be entering the individual expense and item line items that make up the journal entry. Note that you can save 'unbalanced' journal entries, however, you will not be permitted to submit or post until your Debits equal your Credits. This screen will include the display of informational error messages to help point out any issues with the current document that would prevent submittal.
For those Accounts that have been designated as requiring Project information (configured on the Admin >> Setup >> Accounts screen with the Require Project indicator checked), you can also provide additional 'reference' information (such as the project, task, project type, expense type (expenses only), person and possibly customer or vendor).
The Detail menu option will become unavailable once the Journal Entry reaches the POSTED status.
Details Grid - Expenses
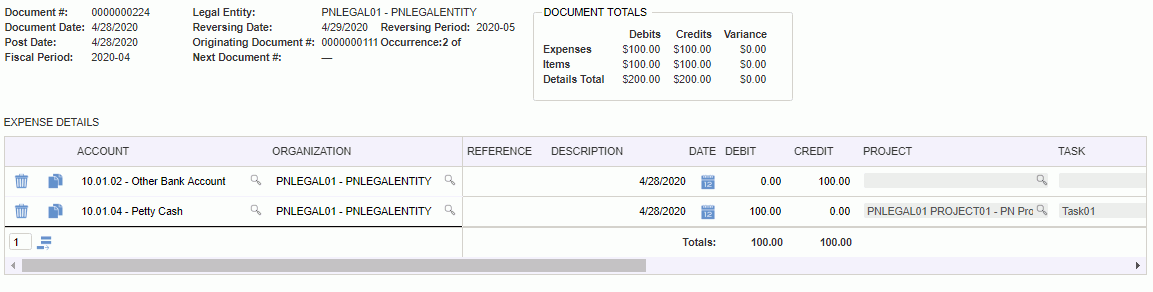
|
|
|
Details Grid - Items
The Inventory Asset and Inventory Payable accounts that are set up in Posting Groups are used for the debits and credits when stock is added to inventory. The Inventory Asset account is later credited when inventory leaves the system either through disposal (loss or damage) or use. The Inventory Shrinkage account is used for the debits when inventory is disposed due to loss or damage. The debits and credits are captured on journal entries which will be posted to the General Ledger.
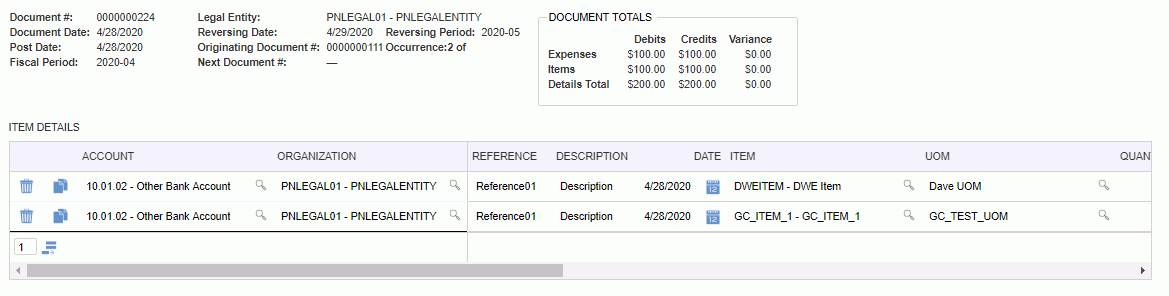
|
|
|
|
|
This screen is available to attach one or more documents to a journal entry (which you can get to by navigating to the Attachments left menu option after clicking the pencil icon from the Journal Entry list screen).
Users can add attachments regardless of the Journal Entry status. Only Administrators can delete attachments when the Journal Entry status is Posted.
Note: The Unanet Administrator may want to suggest guidelines with regards to what types of files may be acceptable to be used as journal entry attachments, particularly in the case where any documents are being scanned and saved as a graphics file. Certain graphics file formats are known to result in much larger files sizes than others and you may want to consider suggesting a specific file type to help control the amount of data being stored in your database. Generally speaking, jpg and gif files tend to be much smaller than tif and png file formats.
To assist with the management of allowable attachment types and size, the administrator can use the following three properties: Maximum Size Allowed for each attachment (unanet.attachment.max_size), File Extensions that are Not Allowed (unanet.attachment.invalid_file_extensions) and File Extensions that are allowed (unanet.attachment.valid_file_extensions).
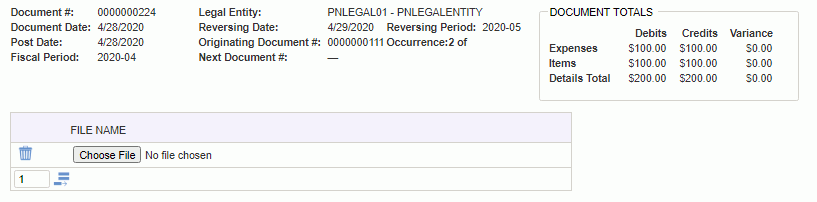
Using this screen, the user can add, remove or view an attachment. The Save button will save the changes to the attachment screen and return the user to the Journal Entry Details screen. The Cancel button will also navigate the user to the Journal Entry Details screen but without saving any changes. Clicking on the paper clip icon will launch a new window and attempt to display the attachment (assuming your local PC knows what application to execute to view the specific file type).
|
|
Where can attachments be seen?
The Journal Entry >> List screen will contain a paperclip (![]() ) icon to indicate attachments exist on a particular journal entry. Clicking on the icon will navigate the user to the Journal Entry >> View screen with the Attachment section expanded.
) icon to indicate attachments exist on a particular journal entry. Clicking on the icon will navigate the user to the Journal Entry >> View screen with the Attachment section expanded.
When viewing a Journal Entry that has attachments, the list of attachments will appear in an expandable table under the displayed journal entry details as in the example below. You can click on the paper clip icon (![]() ) and view the attached document (assuming you have the necessary local software installed to view the particular file type). This section will only appear if attachments exist.
) and view the attached document (assuming you have the necessary local software installed to view the particular file type). This section will only appear if attachments exist.

This screen is available to view a read-only version of the Journal Entry document (which you can get to by navigating to the View left menu option after clicking the pencil icon from the Journal Entry list screen or by clicking on the view icon on the Journal Entry >> List).
Once the Journal Entry reaches the POSTED status, this will be the only available menu option.
For journal entries generated by Historical Data Load, labor transactions and expense transactions each display in their own grid. The labor grid will only display if there are labor transactions. The Hours column in the labor grid is from the Quantity field in the Historical Data Load. The Rate column is from the Cost Rate field if populated, otherwise it will be the Cost Amount field divided by Quantity.
When a journal entry contains items, you will also see an Item Details section similar to the Expense Details section. It will also display the item name, UOM, quantity, and rate.
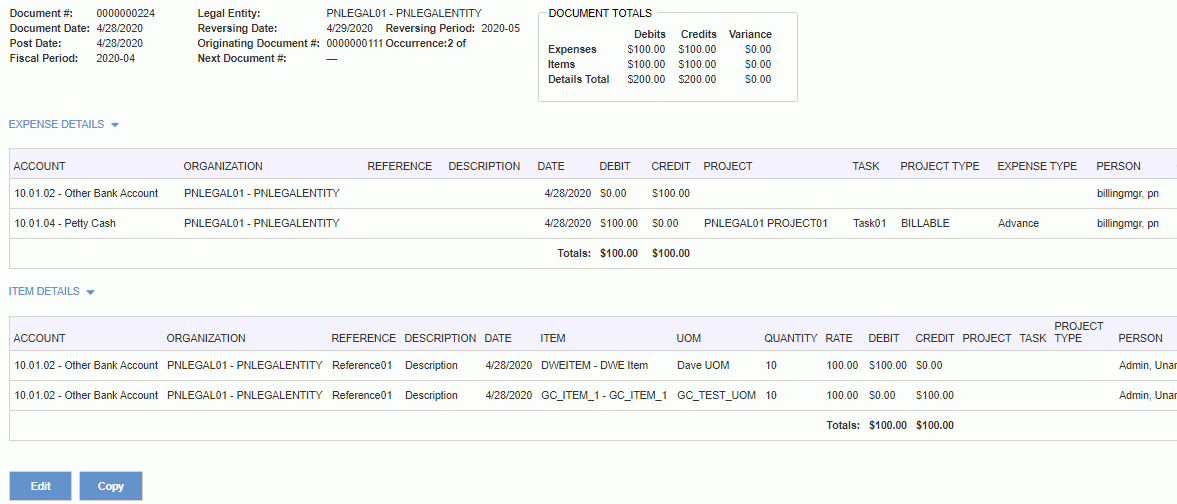
If the user viewing the journal entry has access to this journal entry's Legal Entity, a Copy button will be available (regardless of the Journal Entry status). If the status is anything other than Posted, an Edit button will also be available.
Note: The Copy button will not appear on any Journal Entries generated by Historical Data Load.
The Copy button is available from the View screen (if the user viewing the journal entry has access to the Legal Entity of this journal entry and the journal entry was not generated by Historical Data Load). Once you populate the values on this screen, click on Copy to invoke the copy or Cancel to abandon the copy. Clicking on the Copy option will leave you on the current journal entry you were originally viewing (with a newly created journal entry having been created and left in the INUSE status). To access the newly created duplicate journal entry, you would need to navigate back to the Search/List screen.
The copy function will create a duplicate of the current journal entry with the following differences:
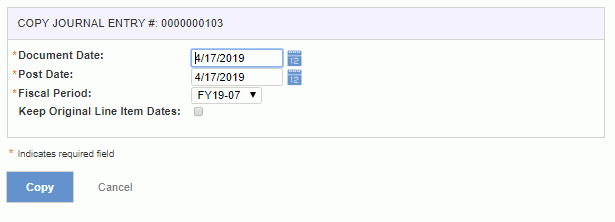
|
|
This screen is available to users having any of the following roles: Administrator or GL Poster. Note that GL Posters are limited to posting Journal Entries for the Legal Entities they have access to via Financial Organization Access.
Journal Entries can be posted from two screens:
The posting process includes the following (not necessarily generated in this order):
Validations
While you can save a financial document violating certain rules, you will not be permitted to submit or post the document until they are resolved. If any of the validations fail for any row on the document, the entire document cannot be posted.
Standard financial document validations for each Detail row:
This screen is available to users having any of the following roles: Administrator and GL Poster.
Note: The Void icon will not appear on any Journal Entries generated by Historical Data Load.
Clicking on the Void icon ( ) in the Journal Entry List will allow you to void a POSTED journal entry (generating a negating / voiding set of journal entries). This action does not delete any entries nor will it recalculate any values, but rather creates a set of reversing entries based on the original transactions. This is true even if attributes referenced in the original documents have subsequently been made inactive, the voided transaction will continue to use those attributes to reflect the reversing values.
) in the Journal Entry List will allow you to void a POSTED journal entry (generating a negating / voiding set of journal entries). This action does not delete any entries nor will it recalculate any values, but rather creates a set of reversing entries based on the original transactions. This is true even if attributes referenced in the original documents have subsequently been made inactive, the voided transaction will continue to use those attributes to reflect the reversing values.
The posting process includes the following:
If the original journal entry had the "Reversing" option selected (and as a result a reversing journal entry was created at the time of post), this void process will have no impact to that entry. If you desire to also void that reversing journal entry, you will need to manually locate and void it.
Validations
To void a journal entry, you will need to supply values for the following fields and click on the Void button.
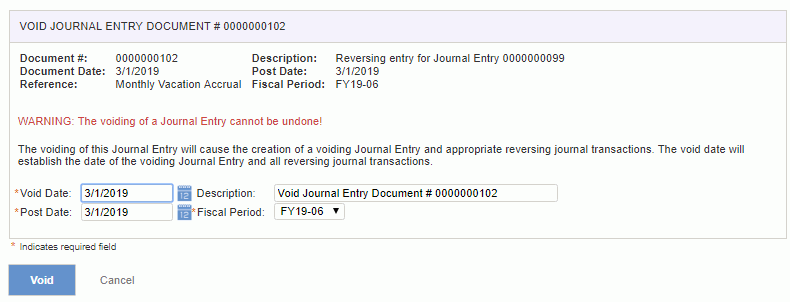
|
|
Posting to Closed Fiscal Year
When posting to or voiding a document from a closed fiscal year, and the document contains details for accounts having account types REVENUE and EXPENSE, where the credits and debits do not cancel each other out (i.e. the delta between the revenues and expenses is not = 0), this process will additionally need to generate an adjustment to the previously recorded RETAINED EARNINGS account for the closed year.
Note the adjustment will be generated regardless of the existence of the RETAINED EARNINGS account for the year being adjusted.
The adjusting transaction will have the following attributes: