|
|
|
|
Employees use Purchase Requisitions (PRs) to make a purchase or an order request for their company. A PR is a document used to inform managers or the purchasing officer so that the purchasing department can start the purchasing process. A PR is not a commitment, and will not be included on commitment reports.
You can update an original PR that is in Open status by creating a Mod for it. A PR can be related to many Purchase Orders (POs). You must have a user with a Purchase Requestor role in your organization in order to create PRs.
Using the Purchase Requisition search / list screen, you can search for and view existing PRs. From the list screen, you can also create, edit, delete, open and close PRs, and create Mods to the PR.
You are not required to enter details lines for the PR or its Mods. PRs can have a maximum of 9999 detail lines.
These screens are available to users having any of the following roles: Administrator, Purchase Requestor, or Purchase Requisition Viewer.
Note: If the requestor of the original PR and the requestor of the PR Mods are different, the access will be determined as follows: If the user has financial organization access and person organization access to the original PR, then they can access all of the Mods for that PR, even if they don't have appropriate organization access to the Mod documents.
These screens are available with the Project Financials family of Unanet licenses.
Topics covered on this help page include:
Search (to refine the list of Purchase Requisitions)
List (to view, edit, delete, open, or close Purchase Requisitions, or add Mods to PRs)
Add (to add Purchase Requisitions)
Edit
Summary (to edit Purchase Requisition summary information)
Details - Labor (to edit Purchase Requisition labor details)
Details - Expenses (to edit Purchase Requisition expense details - expenses that do not require quantity, rate, or UOM)
Details - Items (to edit Purchase Requisition item details - expenses that do require quantity, rate, and UOM)
Attachments (to add attachments to a Purchase Requisition)
Views
View Current Document (to see current document view of a Purchase Requisition)
View Consolidated All (to see consolidated all view of a Purchase Requisition)
View Consolidated Approved (to see consolidated approved view of a Purchase Requisition)
Mods (to add a Mod to a PR)
Approval Process (to approve PRs)
You may also be interested in:
Purchasing (search for this topic in the Knowledge Center)
Using the Purchase Requisition Search screen, you can refine the list of Purchase Requisitions with which you are interested, by supplying search criteria and clicking on the List tab.
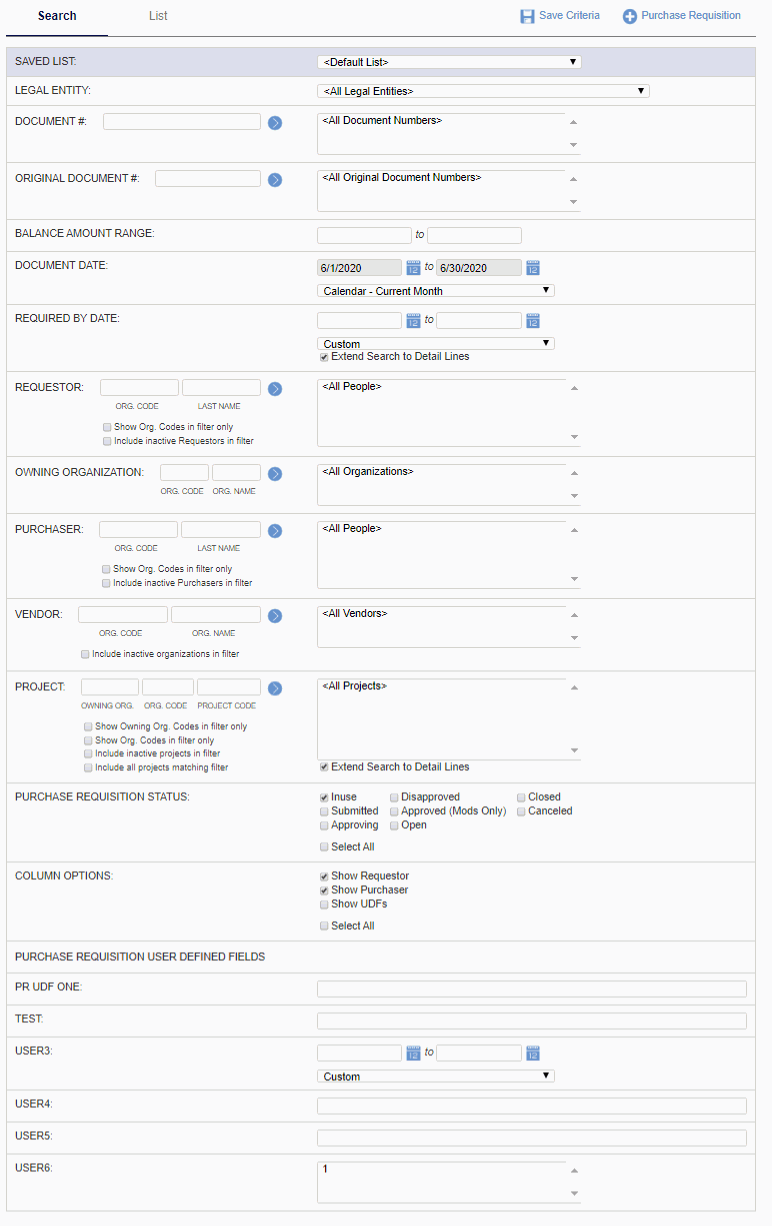
|
|
|
The resulting list will resemble the following example. From this screen, you can use the available options to view, edit, delete, open or close a particular PR, add a PR, or add a Mod to a PR.
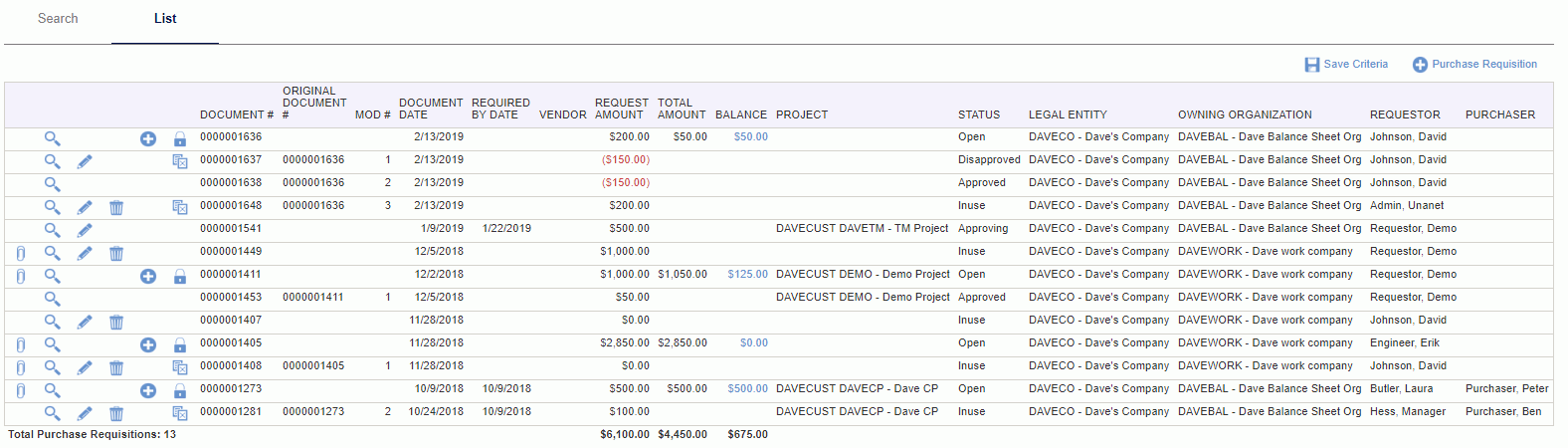
|
|
|
You can also click on the values in the Balance column to view the Consolidated Approved PR document, as in the following image.
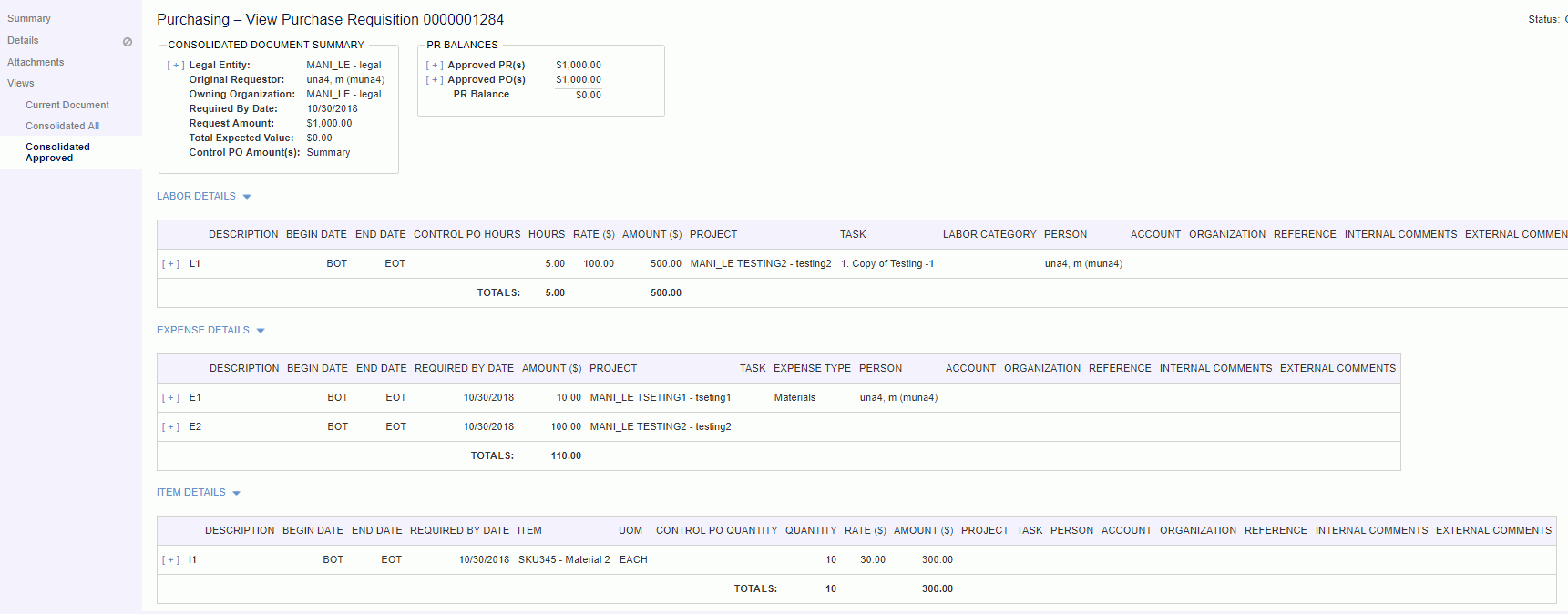
Clicking on the 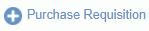 link (available on the Purchase Requisition - Search/List screens), will present you with the Purchase Requisition - Profile screen where you will supply the summary information for a PR. After providing the summary level information, you can then navigate to the Detail Lines from the left-hand menu, and supply PR detail line information. You can save the PR without submitting, or click the submit button to save and submit.
link (available on the Purchase Requisition - Search/List screens), will present you with the Purchase Requisition - Profile screen where you will supply the summary information for a PR. After providing the summary level information, you can then navigate to the Detail Lines from the left-hand menu, and supply PR detail line information. You can save the PR without submitting, or click the submit button to save and submit.
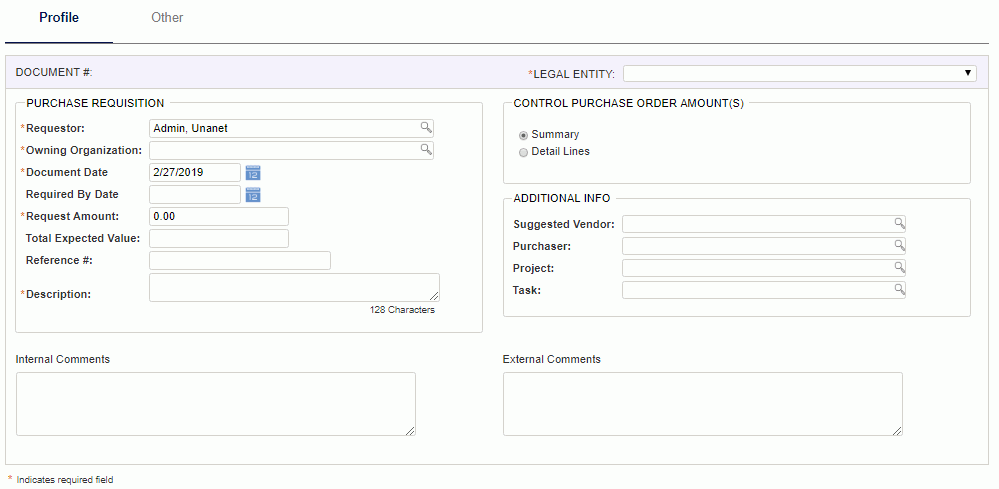
Click on a link below to learn more about each tab on the PR profile:
 Profile (general information about a PR)
Profile (general information about a PR)
 Other (additional user defined fields)
Other (additional user defined fields)
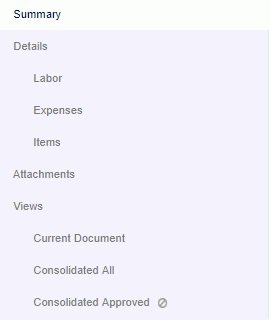
The Edit Purchase Requisition screen (which you can get to by navigating to the Summary left menu option after clicking the pencil icon from the PR list screen), is nearly identical to the PR Add screen. This screen displays the PR Document # and also includes a Document Totals section and PR Balances section.
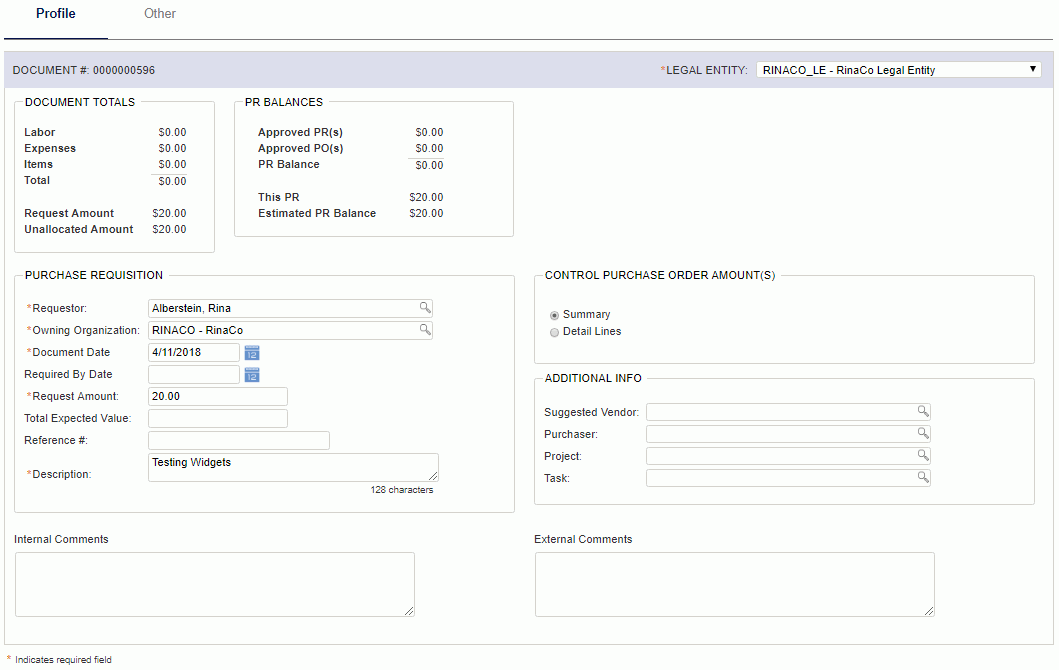
|
|
If the PR has been submitted and is in OPEN, CLOSED, or APPROVED status, the summary screen will look like the following image.
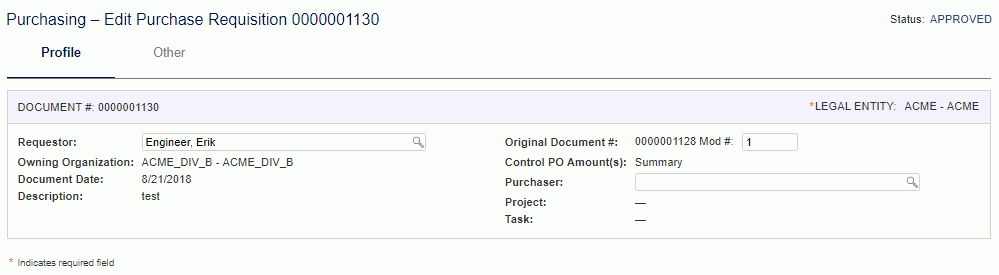
The following fields can be edited after the PR is approved. Only Administrator or Requestor roles can modify.
Use this screen to enter the labor detail line items that comprise the PR. To get to this screen, click the pencil icon from the PR list screen and click on the Details>>Labor left menu option.
Header
The information in the 'header' section of the screen will recap the information provided on the document Summary.
Details Grid
This section of the Labor Details screen is where you will be entering the individual line items that make up the PR. The Approved PR Labor Lines are from the original approved PR. New PR Labor Lines are the lines being added to this PR. You can click on the add detail icon -  - to create a PR line from an approved PR line, but you can only create one line for each approved line.
- to create a PR line from an approved PR line, but you can only create one line for each approved line.
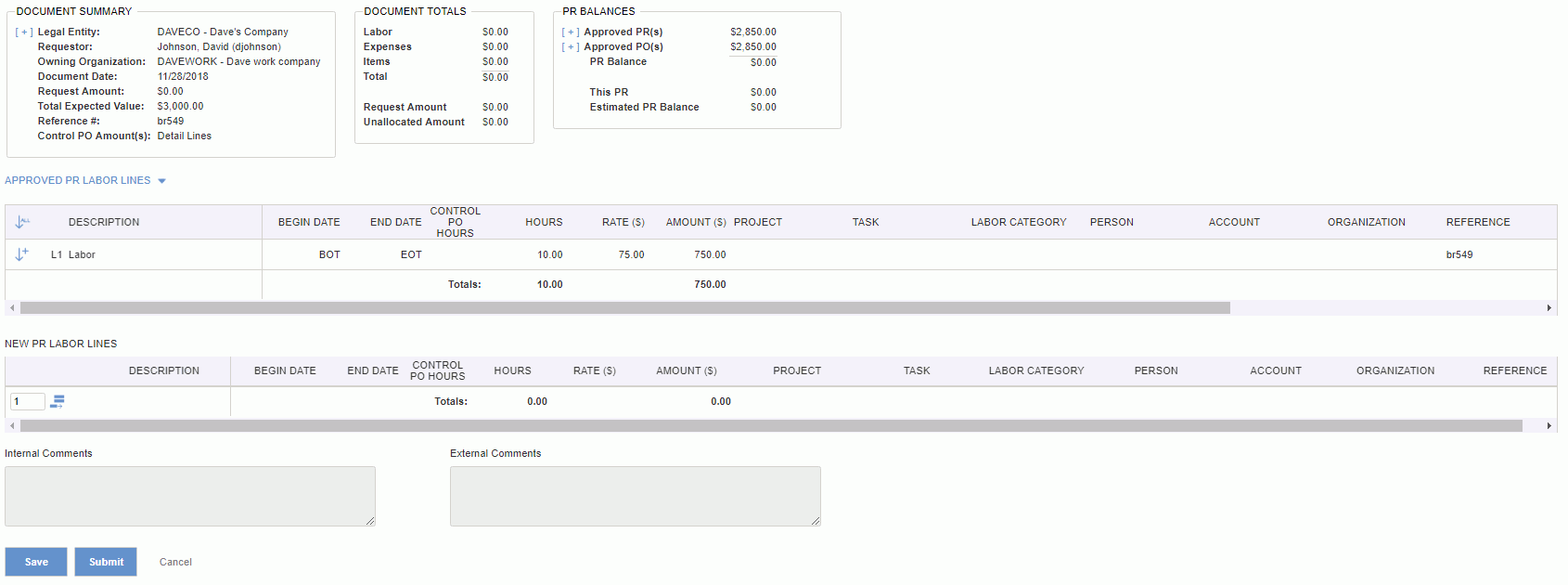
|
|
|
|
|
Use this screen to enter the expense detail line items that comprise the PR. To get to this screen, click the pencil icon from the PR list screen and click on the Details>>Expenses left menu option.
Header
The information in the 'header' section of the screen will recap the information provided on the document Summary.
Details Grid
This section of the Expense Details screen is where you will be entering the individual line items that make up the PR. The Approved PR Expense Lines are from the original approved PR. New PR Expense Lines are the lines being added to this PR. You can click on the add detail icon -  - to create a PR line from an approved PR line, but you can only create one line for each approved line.
- to create a PR line from an approved PR line, but you can only create one line for each approved line.
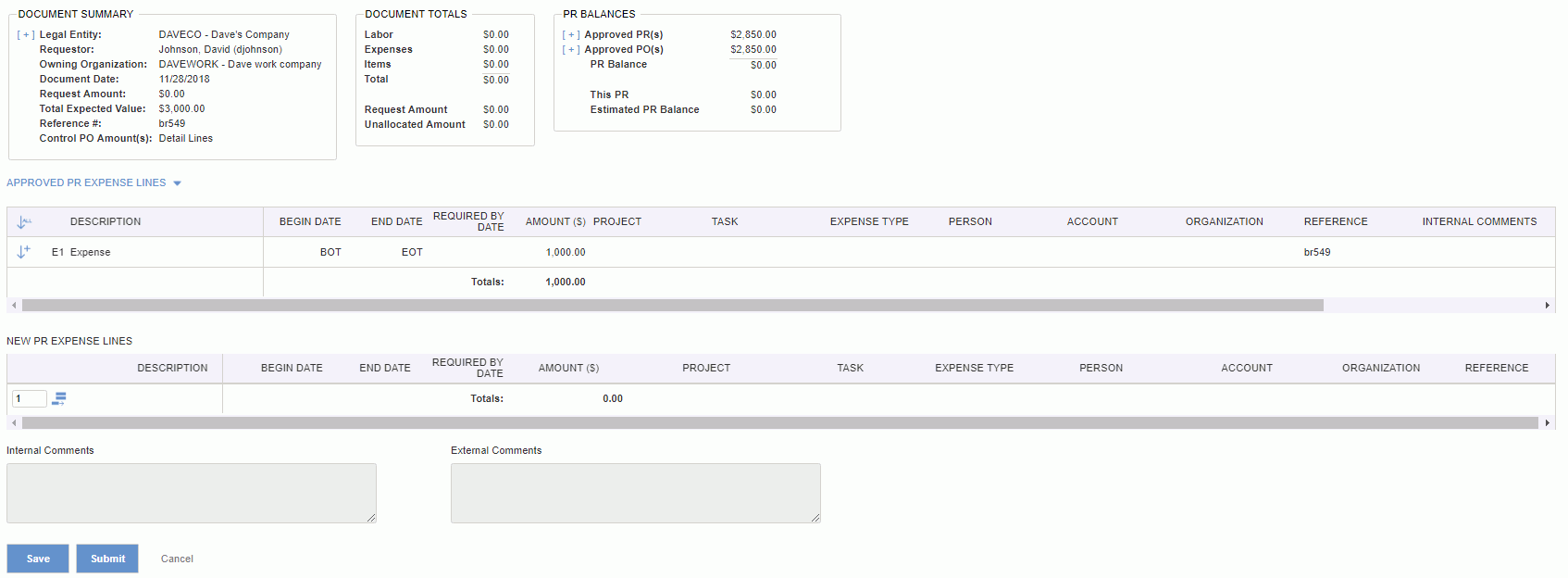
|
|
|
|
|
|
|
Use this screen to enter the item detail lines that comprise the PR. Items are those entries that have a UOM (Unit of Measure), quantity, and rate associated with them. To get to this screen, click the pencil icon from the PR list screen and click on the Details>>Items left menu option.
Header
The information in the 'header' section of the screen will recap the information provided on the document Summary.
Details Grid
This section of the Items Details screen is where you will be entering the individual line items that make up the PR. The Approved PR Item Lines are from the original approved PR. New PR Item Lines are the lines being added to this PR. You can click on the add detail icon -  - to create a PR line from an approved PR line, but you can only create one line for each approved line.
- to create a PR line from an approved PR line, but you can only create one line for each approved line.
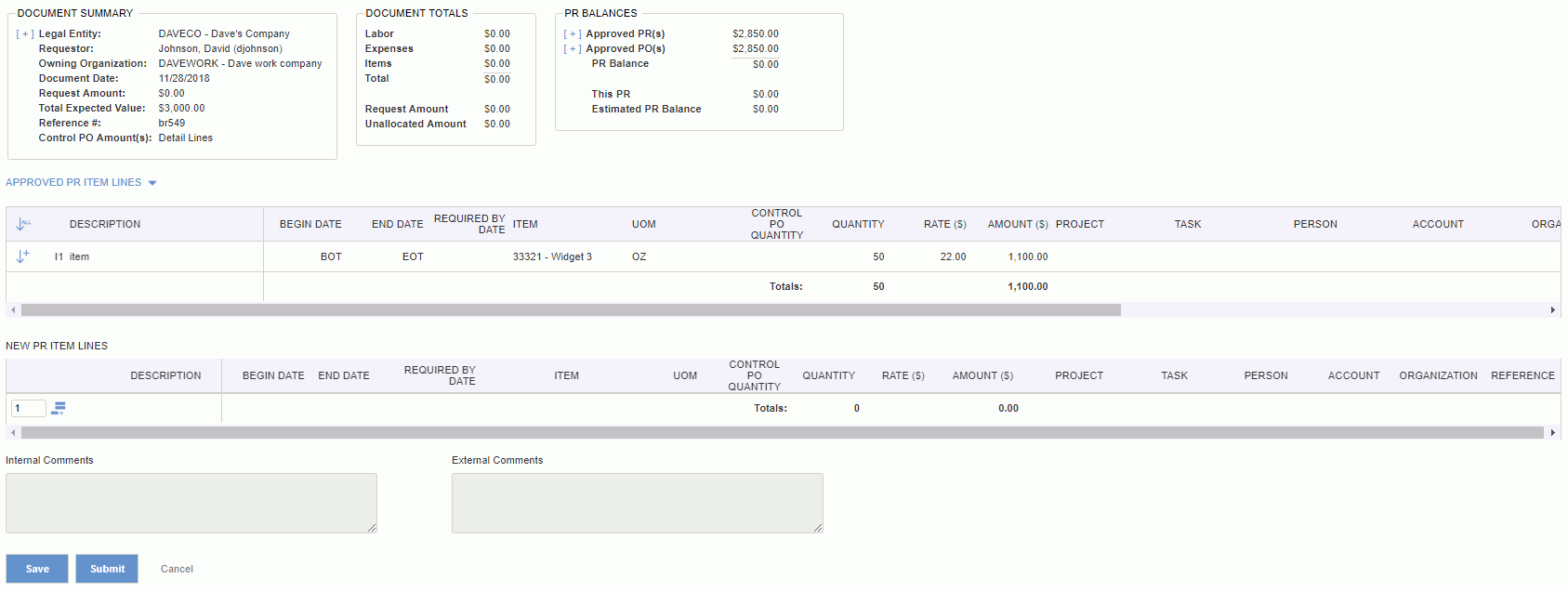
|
|
|
|
|
From this screen, you can attach one or more documents to a Purchase Requisition (which you can get to by navigating to the Attachments left menu option after clicking the pencil icon from the Purchase Requisition list screen). You can attach documents at the summary (Link to Current Document) or line level (Links to Current Details).
Attachments can be copied over to the Purchase Order and can be emailed to the vendor with the Purchase Order form.
You can add an attachment by searching for Shared Documents in the search field (use the % (percent sign) to populate the box with all available items). Shared documents are limited to those that have the same legal entity as the PR or have legal entity of "All Legal Entities", and to which you have organization access. In addition, you may either drag and drop a file in the shaded area, or click anywhere on the shaded area, and a file selection dialog box will open.
Note: Drag and Drop option is not available in Internet Explorer and Edge. It is supported in Chrome, Firefox, and Safari.
To assist with the management of allowable attachment types and size, the administrator can use the following three properties: Maximum Size Allowed for each attachment (unanet.attachment.max_size), File Extensions that are Not Allowed (unanet.attachment.invalid_file_extensions) and File Extensions that are allowed (unanet.attachment.valid_file_extensions).
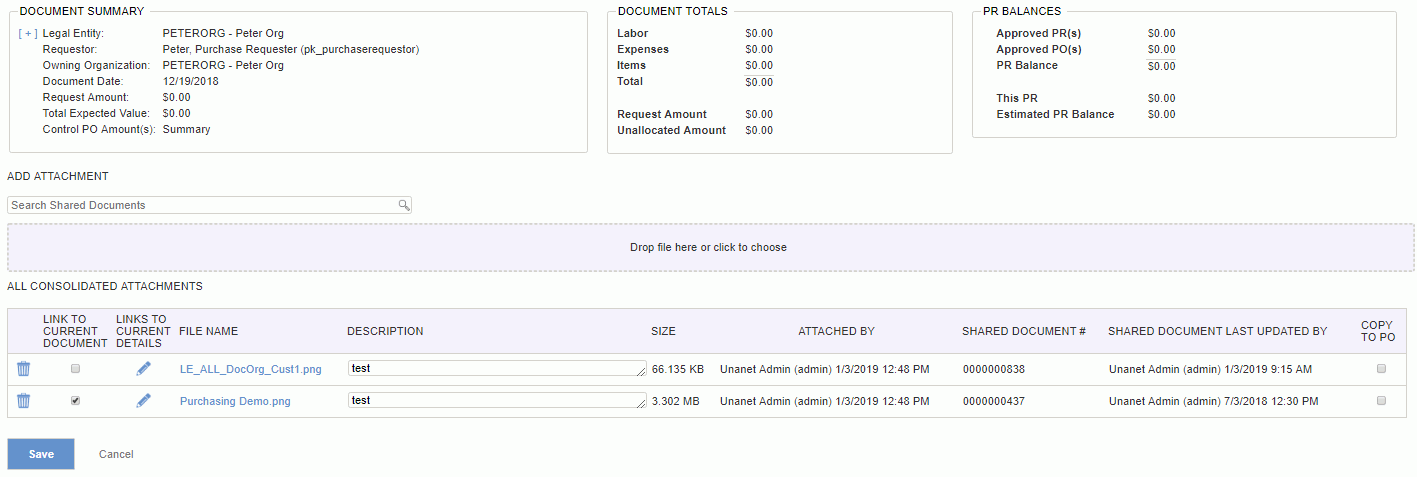
Using this screen, the user can add, remove or view an attachment. In order to view shared documents, you must have document access. The Save button will save the changes to the attachment screen. The Cancel button will not save any changes and will navigate back to the PR list screen.
You can only delete an attachment if the PR status is INUSE, or if you have added the attachment but not saved the PR yet, or if you are an administrator.
|
|
Where can attachments be seen?
The Purchase Requisition >> List screen will contain a paperclip ( ) icon to indicate attachments exist on a particular PR. Clicking on the icon will navigate the user to the Purchase Requisition >> View screen with the Attachment section expanded.
) icon to indicate attachments exist on a particular PR. Clicking on the icon will navigate the user to the Purchase Requisition >> View screen with the Attachment section expanded.
When viewing a PR that has attachments, the list of attachments will appear in a table as in the example below. You can click on the file name and view the attached document (for Shared Documents you must have organization access to the document).

This screen is available to view a read-only version of the PR document (which you can get to by navigating to the Views>>Current Document left menu option after clicking the pencil icon from the PR list screen or by clicking on the view icon on the PR >> List). Data displayed here is limited to the information supplied directly in this document, and not its original PR (if this is a Mod), or the summary of all Mods (if this is an Original Document).
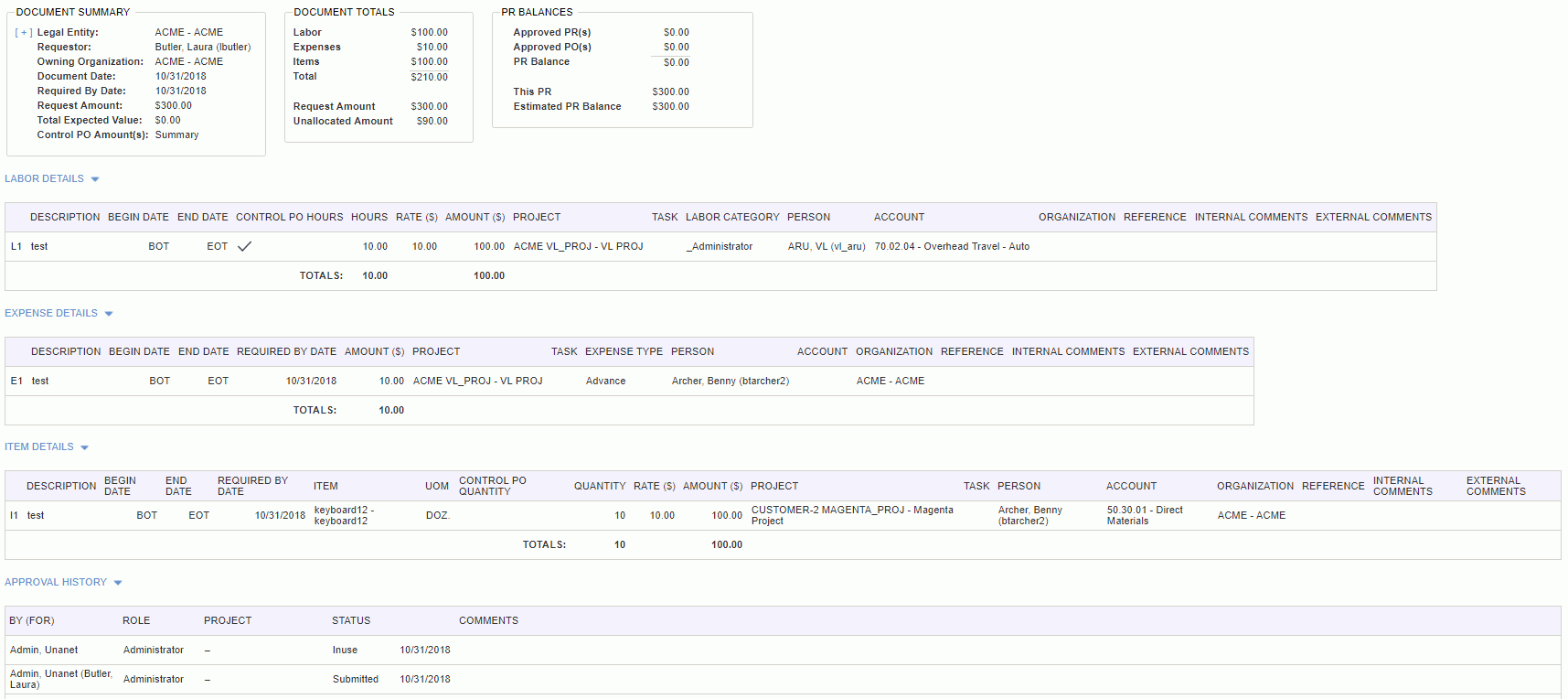
You can click on the Show Details icon -  - in the Document Summary and PR Balances sections, if applicable, to expand to view more information.
- in the Document Summary and PR Balances sections, if applicable, to expand to view more information.
This screen is available to view a read-only version of the PR and its Mods (which you can get to by navigating to the Views>>Consolidated All left menu option after clicking the pencil icon from the PR list screen or by clicking on the view icon on the PR >> List). Data displayed here is the information from the original PR and its Mods, excluding canceled documents.
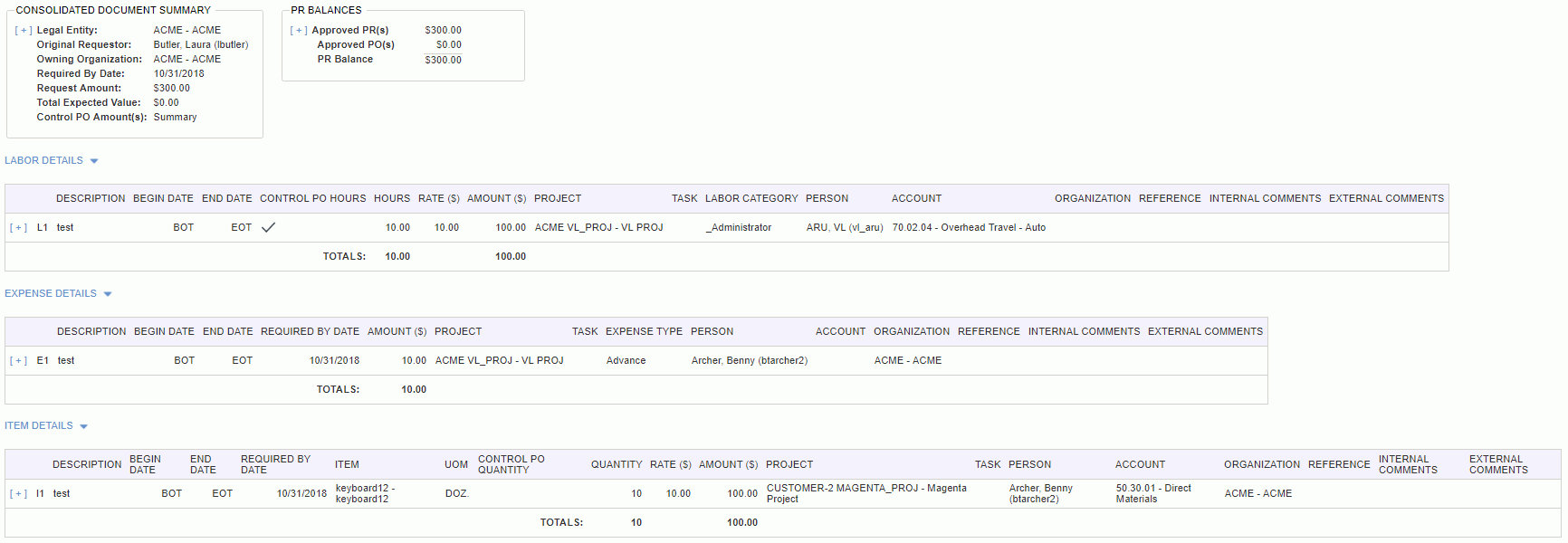
You can click on the Show Details icon -  - in the Document Summary, PR Balances, and detail lines sections, if applicable, to expand to view more information.
- in the Document Summary, PR Balances, and detail lines sections, if applicable, to expand to view more information.
This screen is available to view a read-only version of the approved PR and its approved Mods (which you can get to by navigating to the Views>>Consolidated Approved left menu option after clicking the pencil icon from the PR list screen or by clicking on the view icon on the PR >> List). Data displayed here is the information from the original PR and its Mods for the approved documents only. If there are no approved documents, then this menu item is disabled.
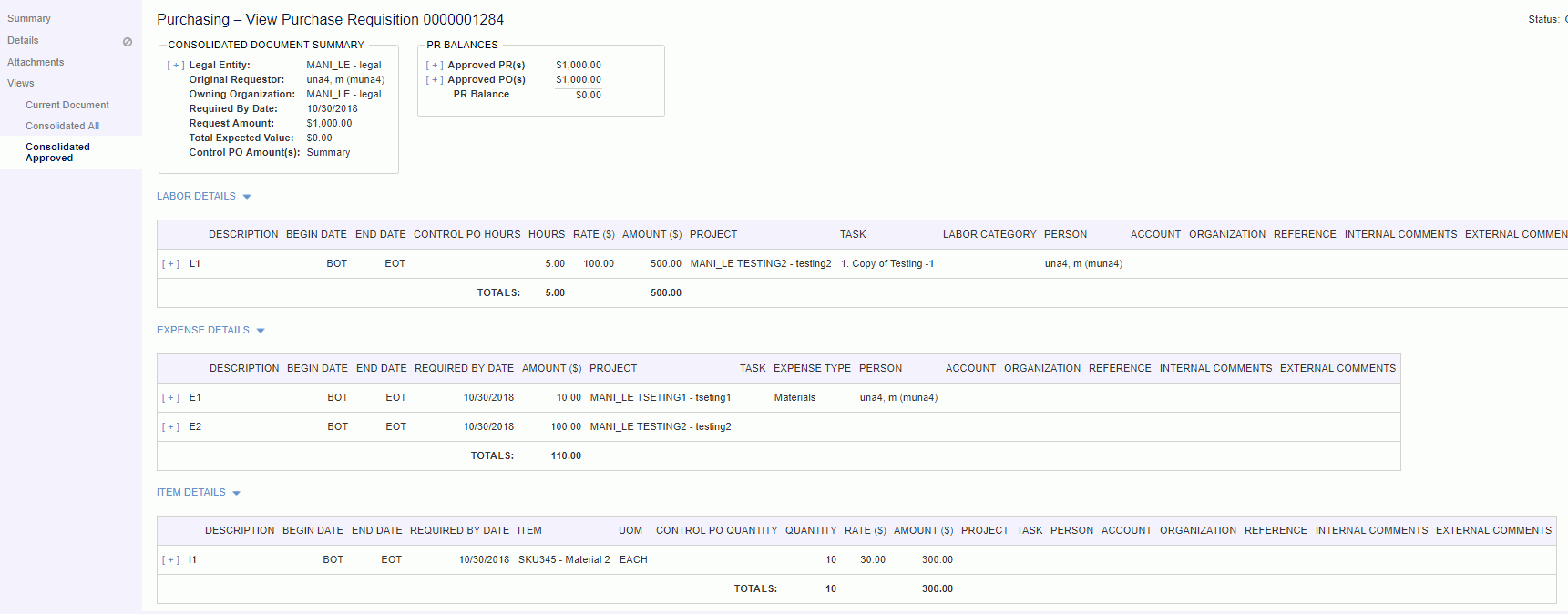
You can click on the Show Details icon -  - in the Document Summary, PR Balances, and detail lines sections, if applicable, to expand to view more information.
- in the Document Summary, PR Balances, and detail lines sections, if applicable, to expand to view more information.
You may need to add a Mod to the document to change period of performance or labor hours, for example. Requestors and Administrators can add a Mod to an original PR with Open status by clicking on the plus sign -  - on the List screen. The Create PR Mod screen is very similar to the Create PR screen except it has an editable Mod # field and you cannot edit the Legal Entity.
- on the List screen. The Create PR Mod screen is very similar to the Create PR screen except it has an editable Mod # field and you cannot edit the Legal Entity.
The Mod # starts at 1, and thereafter defaults to the highest Mod # plus one. Duplicate numbers are not allowed, i.e. an original document cannot have two Mods with the same number. Mod # is required on submittal, but can be null for INUSE and CANCELED statuses.
You can also edit the Mod just like the original PR, including detail lines (see edit detail sections above for more information). However, some fields on the detail lines will be uneditable.
Note: The last approved Mod is the same as the maximum approved Mod number.
Note: The end status of an "approved" Mod is APPROVED, unlike the original document, which is OPEN or CLOSED.
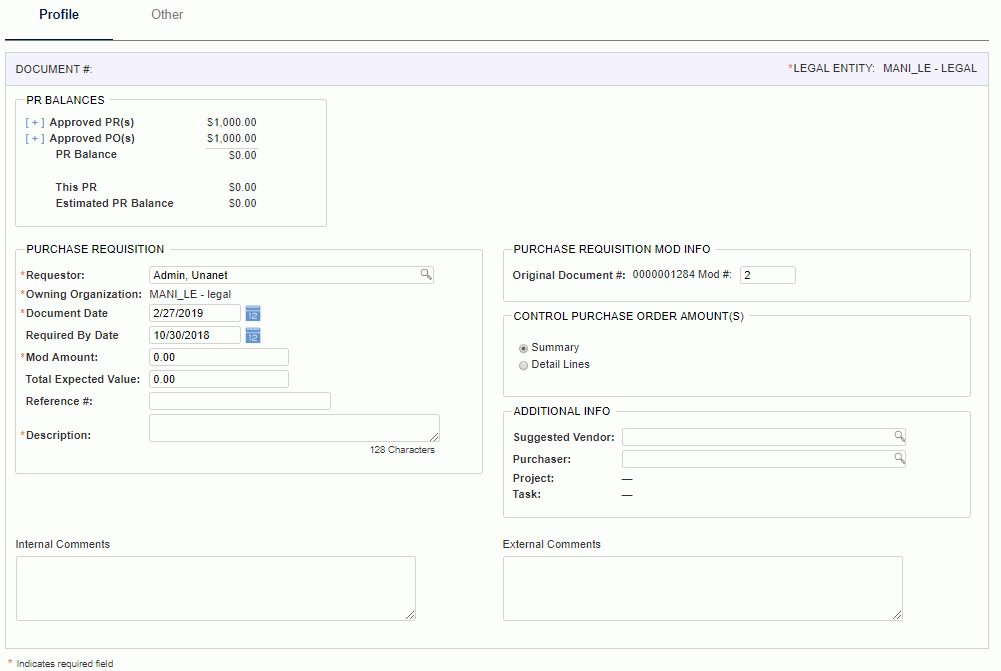
|
|
You will see a couple of widgets at the top of the PR Summary page for your created PR: Document Totals and PR Balances. These widgets provide a snapshot view of the document and balances. The Document Totals widget only shows totals for the current document. The PR Balances widget lists the approved PRs and POs and related balances.
The Document Totals for Labor, Expenses, and Items will get updated with the amounts entered for the respective Labor, Expense, and Item detail lines.
The PR Balances widget will vary slightly depending on the document view. Current document view will display as below with This PR and Estimated PR Balance. Consolidated All view will list any Unapproved PR(s) and their balances in place of This PR. Consolidated Approved view will only show Approved PR(s), Approved PO(s), and PR Balance.
You will also see a Document Summary or Consolidated Document Summary at the top of detail or view pages.
See below for specific field descriptions.
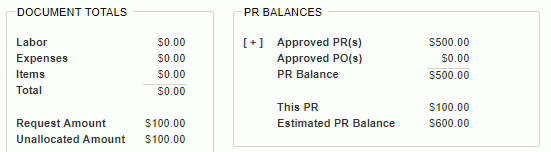
|
|
|
|
|
The Approval Process Require Approval Purchase Requisition (approval_process.require.approval.purchase_requisition) property will determine if approval is required upon submittal. Following is the process if approval is required:
In order to see a list of approval groups on the submit screen, the Requestor on the PR must have an Assigned Group for Purchase Requisition Approval Groups in their Person Profile.
Note: The PR will be re-validated upon approval. If the PR is no longer valid for approval, it will be automatically disapproved by the system.
See Purchasing Approvals for more information.