|
|
|
|
Topics covered on this help page include:
Loading Import/Export Maps (this is a one-time step that must occur prior to exchanging data between MS Project and Unanet)
Before a project manager can exchange information between Unanet and MS Project, they must make the Unanet Import/Export maps available to MS Project.
Important Note! Depending on the version of MS Project you are running, you will need to load either a pre-2010 version of the mapping templates, or a version that works with MS Project 2010.
Maps created with MS Project 2010 can be used with MS Project 2013 so long as you configure the option to allow legacy formats in the Options Trust Center.
The Unanet map templates are available in the:
Note (if the here link presents you with a garbled result): depending on your browser configuration/capabilities, you may be able to simply click on the here link, or you may need to right click on the here link and follow the save as options.
Once the mpp file containing the templates has been downloaded, the templates can be made available to MS Project using the following steps. The screen shots below apply to the MS Project 2010 version and may differ slightly if you are running an earlier version.
Depending on the settings in your MS Project software, you may encounter an error message that indicates that "You are trying to open a file saved in an older file format...." If you receive this message, you will need to follow the on screen instructions and adjust the "Legacy Formats" settings in the "Trust Center" -- then re-attempt the loading of the templates.
Open the downloaded Unanet Map Templates.mpp file using MS Project. Next, expand the Other Views drop-down on the View tab, and click on More Views...
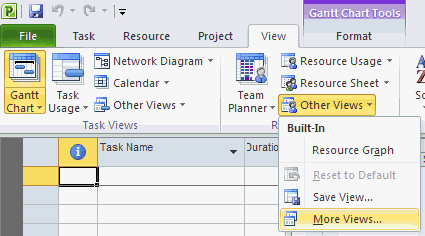
When the More Views window is displayed, press the Organizer button.
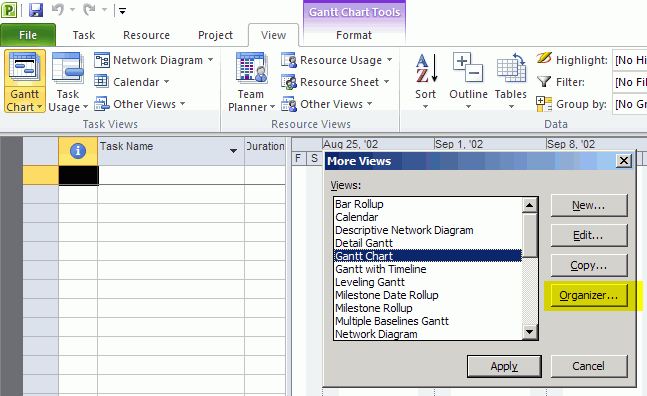
When the Organizer is displayed, choose the tab labeled Maps. In the right-hand box of the Maps tab you will see three maps. Highlight the three Unanet maps in the right-hand box and press the << Copy button. This will copy the maps into your global MS Project template file, making them available any time you are using MS Project.
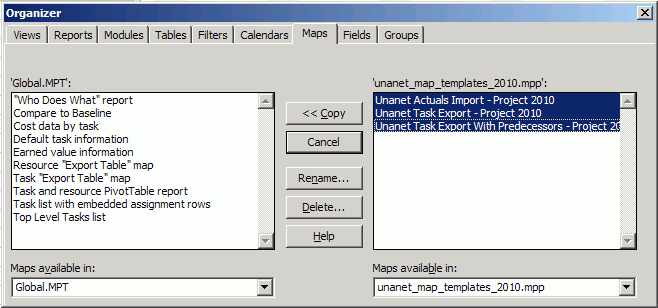
That's it! The Unanet Import and Export maps have been saved. This was a one time step that you will not have to repeat on this copy of MS Project.
You can hit Close several times to close out the organizer and can move on to Interfacing with MS Project.