|
|
|
|
The Project >> Alerts screen allows the Project Manager to specify a variety of information that can be displayed on his/her Unanet dashboards and/or sent to users via email. Project alerts can be configured at either the project or task level.
Topics covered on this help page include:
Note: Alerts are disabled by default. The Unanet Administrator controls if / when project performance alerts are generated via the Admin >> Schedule screen. By default, project alerts are not scheduled to be generated (that is, your administrator will need to enable them, defining when and at what frequency they will be updated).
You may also be interested in:
Project Alerts (search for this topic in the Knowledge Center)

|
|
Using the Alerts Preferences screen, Project Managers can define alert criteria for all of their projects (that is, those projects for which they are the primary project manager). This is a convenient way to globally manage project alerts in one spot. Alternatively, a project manager can manage project alert definitions on a project by project basis (via the Project Profile >> Alerts tab). The Alerts tab can also be used in conjunction with these global alert settings to override default behavior on a project by project basis. Task level alerts will utilize the rules defined for the project they belong to.
Notification regarding Project Performance Alerts will appear on each user's Home and Project dashboards and optionally sent via email.
The email version of the alert notifies the user that a new alert exists. Using the Admin >> Setup >> Email Notifications, you can customize the subject and message body included in the various types of alert emails (and disable any that you would like to prevent from being sent out).
Note: Alerts are disabled by default. The Unanet Administrator controls if / when project performance alerts are generated via the Admin >> Schedule screen. By default, project alerts are not scheduled to be generated (that is, your administrator will need to enable them, defining when and at what frequency they will be updated).
Once an alerting threshold has been reached, appropriate user's dashboards will include an additional link -- indicating that new alerts exist. This message will resemble the following:

After the global alert default settings have been established, and the alert scheduler has been enabled, you'll still need to identify the specific projects and tasks you would like to include in your notifications. Project Managers can enable alerts for a specific project on the Project Profile >> Alerts tab, and on a specific task via the Project Profile >> Task Edit screen.
Users can view the project alerts either by clicking on the red dashboard message (which only appears if new / unread alerts exist) or by clicking on the View Project Alerts Quick Link which always appears on the Project Dashboard as a left menu item.
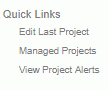
New / unread project alert notifications will appear in the upper section on this screen. As long as entries exist in this upper section of the screen, the alerts message will continue to appear on your Home and Project dashboards.
To provide users with additional information about a project, they can click on the Project link which will display a Project Status report for that particular project.

|
|
|
The Unanet Administrator controls if / when project performance alerts are generated via the Admin >> Schedule screen. By default, project alerts are not scheduled to be generated (that is, your administrator will need to enable them, defining when and at what frequency they will be updated). It is likely an off hours / daily frequency may be defined, though the Administrator has complete flexibility in defining this criteria.
When the alert notification process is triggered to run, it will interrogate all projects for which any project manager has requested to be alerted. Inactive or Completed projects (those projects having a completion date supplied) will not be included in the processing.
An alert notification will be sent when a particular project's actual value exceeds a defined alert threshold value.
Note that the Project Billable $ alert will consider the marked up expense amount.
In order to prevent a particular project alert notification from being sent to the same audience over and over again, the system tracks when and to whom alerts have been sent.
If an actual value exceeds a threshold, an alert notification will be sent. If the actuals value is subsequently reduced and then later again exceeds the same threshold, the system will re-send an alert notification.
This assumes the alerting process has run with the actuals value exceeding the threshold, then again after it had dropped below the threshold, and then again after having once again exceeded the threshold. That is, if the actuals values moves below and then back above the threshold value within the same day for example, the system would not detect any change since the last alert process ran and thus would not send any additional notifications.
If a threshold value has been exceeded and an alert notification sent, no new alert notifications will be sent if the project manager subsequently reduces the threshold value. If, however, the project manager increases the threshold value, the system will send an alert notification the next time the process runs if the actuals value exceeds the new threshold.