|
|
|
|
When a user submits a timesheet, expense report, expense request, or purchasing item (Purchase Order (PO), Purchase Requisition (PR), or Vendor Invoice (VI)), the system can be configured to require a number of different types of approvals, including Project Approvals (by Project Approvers and Customer Approvers) and People Approvals (by Managers). This help page focuses on the Project Approvals.
Project Approvers can navigate to the project approval queue via the Project >> Approvals menu option or by one of the approval summary links available on various dashboards.
Project Approvers will only approve a portion of the submitted time or expenses that apply to specific projects to which they are defined as being the project approver (either project approver or customer approver).
All approvals for a timesheet, expense request/report, or purchasing document can happen in parallel (customer, project, manager), but a specific ordering of approvals can be enforced via the following:
Note: If the Enable Expense Request Functionality (unasense.request.enable) property is set to false, Expense Requests will not display in approval queues.
Topics covered on this help page include:
Enabling Project Approvals (setup projects to require project level approvals)
Statuses (Timesheet, Expense Report, PR, and PO Statuses)
Example Preview Screens
Post Approval Review (optional feature related to reviewing work performed by an Alternate)
You may also be interested in learning more about:
People Approvals (to learn more about the manager/ people approval options)
Enable Administrator Bulk Approval (unatime.admin_bulk_approve.enable) (property that will allow Administrators to bulk approve timesheets in the submitted or approving status)
Require Project Approvals
Each project in Unanet can be configured to require project level approvals for time and/or expenses charged against that project. This can be set on the Project Profile >> Administrators option (Approvers and or Customers tab). If time or expense charges have already been submitted for a project before the Approval Required attribute is set, those items will not require project approval.
Define Project Approvers (Project Approvers and/or Customers)
Once the project has been configured to require approvals, Project Approvers and/or Customer approvers will need to be identified. These approvers can be specified via the Project Profile >> Administrators menu option (review the Approvers and Customers tabs).
Alternate Approvers
Project level approvals can be satisfied by either the primary approver or one of their alternates. Do note that Unanet has the ability to define alternates at a global level (via the Person's Profile / Preferences screens) as well as project level alternates (via the Project Profile >> Administrators screens) if you would like to limit an alternates scope.
The Unanet system uses a series of Statuses in order to keep track of where a particular Timesheet, Expense Report or Expense Request is located in the approval process. Each change of status is recorded in the Approval History section, viewable on the timesheet and expense report preview versions.
As a timesheet or expense report flows through the approval process, the status may change from INUSE, to SUBMITTED, APPROVING, COMPLETED, LOCKED, EXTRACTED, etc. There a few differences in the status names if you are working with timesheets, expense reports or expense requests.
See the status help page for more information about statues.
Below is an example of a Project Approver that has pending approvals. The display is divided into several sections (each having additional sub-sections), which can be expanded or collapsed using the ![]() and
and ![]() controls. Depending on how you have navigated to this screen, an appropriate section will be expanded by default. These sections include:
controls. Depending on how you have navigated to this screen, an appropriate section will be expanded by default. These sections include:
Approval Reviews -- this section may be present if your installation is using the Post Submittal Review feature.
Primary Approvals -- this section will appear if the user is a primary project approver. Additionally, it may contain adjusted timesheets requiring approval if your installation is using the End User Timesheet Adjustments feature.
Alternate Approvals -- this portion of the approval queue may potentially contain many sections if the user is an alternate approver for many other project approvers.
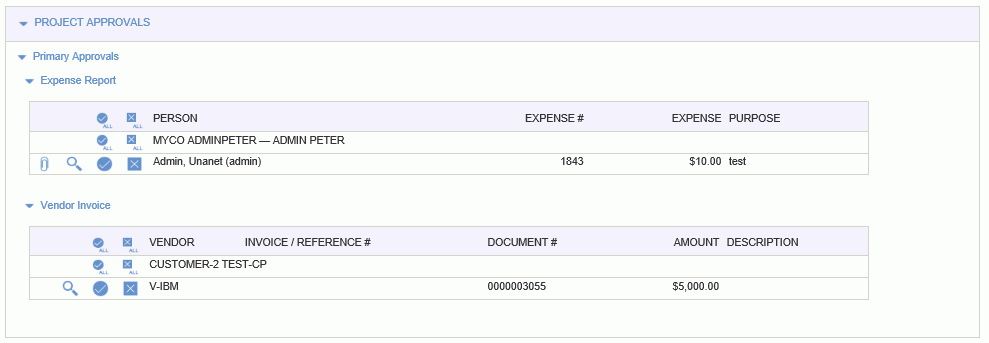
|
|
|
If you have project approval responsibilities, you'll notice the Project Approval Summary tables on several dashboards. From these summary tables, you can quickly jump to your approval queue. These will resemble the tables below:
The following properties specify whether all Project/Customer Approvers will be required to re-approve a document (i.e., timesheet, expense report, expense request) when an approver from a different project disapproves a timesheet or line item:
Require all Project Approvers/Customers to Reapprove Entire Document
When a timesheet, expense report, or expense request is disapproved by an approver, and the corresponding property is:
These properties also apply to the case of a resubmitted document. If there are no changes related to a project and the property is false, then re-approval is not required.
This behavior applies to alternate approvers as well.
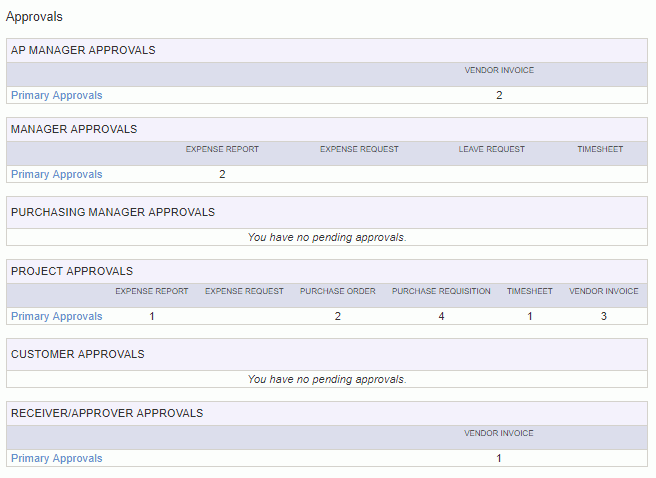
When the approver clicks on the  view icon from the time approval queue, they are presented with a preview version of the timesheet as illustrated below. This view will only contain information related to one specific project (unless you have the Allow Project Viewers to Approve Entire Timesheet (unatime.pm_approval.view_all) property enabled).
view icon from the time approval queue, they are presented with a preview version of the timesheet as illustrated below. This view will only contain information related to one specific project (unless you have the Allow Project Viewers to Approve Entire Timesheet (unatime.pm_approval.view_all) property enabled).
Whether the Approval History section is expanded or collapsed by default, can be controlled by the Project Approver / Customer Approval View Defaults (unatime.preview.expand./project/time/view/approve) property.
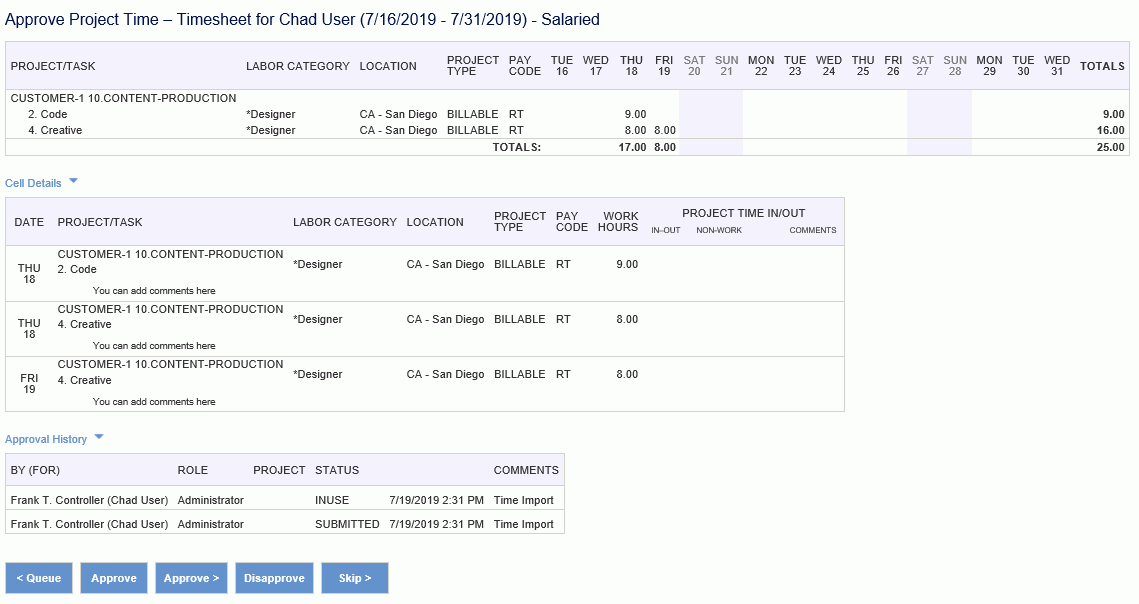
|
|
Administrators can set the Timesheet Approval Acknowledgement (unanet.time.approval.acknowledgement) property to display customized text when approving a timesheet. The text will display above the Approval Comments text field during the approval process.
Administrators can set the Show Approval Comments on Timesheet after Approve/Next (unatime.approval.approve.next.view.comments) property to display the approval comments page when Approve/Next is clicked.
When the approver clicks on the  view icon from the expense approval queue, they are presented with a preview version of the expense report or request as illustrated below. This view will only contain information related to one specific project.
view icon from the expense approval queue, they are presented with a preview version of the expense report or request as illustrated below. This view will only contain information related to one specific project.
Whether the Approval History section is expanded or collapsed by default, can be controlled by the Project Approver / Customer Approval Default (unasense.preview.expand./project/expense/view/approve) property.
Note that whether the list of attachments are available for viewing by users having the customer role is controlled via the Allow Customers to View Expense Report Attachments (unasense.customer.view_attachments) property.
Note that whether the list of Approval History section is available for viewing by users having the customer role is controlled via the Allow Customers to View Expense Report Approval History (unasense.customer.view_approval_history) property.
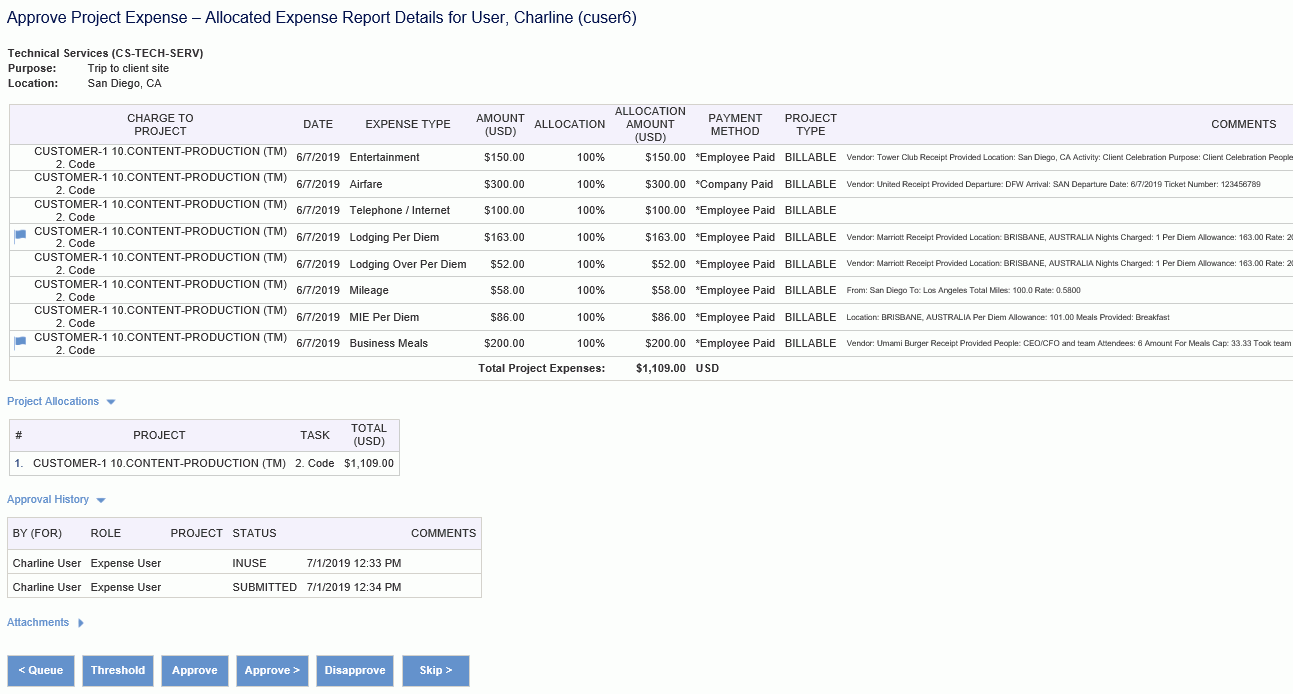
The flag -  - indicates that the per diem allowance was exceeded for that line item.
- indicates that the per diem allowance was exceeded for that line item.
The list of attachments includes document level attachments and line item attachments related to the line items allocated to the project approver's project.
|
|
When the approver clicks on the  view icon from the purchase requisition (PR) queue, they are presented with a preview version of the PR as illustrated below. This view will only contain information related to one specific project.
view icon from the purchase requisition (PR) queue, they are presented with a preview version of the PR as illustrated below. This view will only contain information related to one specific project.
You can click on the attachment links to view the attachments. For Shared Documents, you must have organization access to the document. Attachments that are linked to lines that are associated with other projects will not be listed.
The Request Amount in the Document Summary widget will include the amount related to the project for which you are approving.
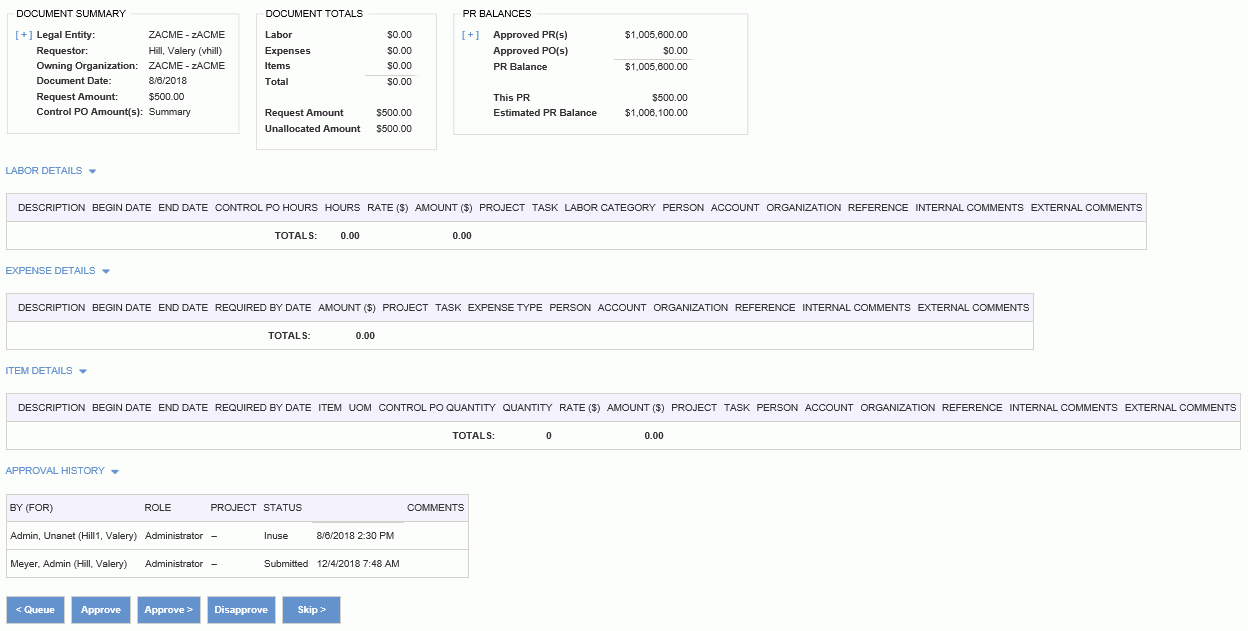
Note that whether the list of attachments are available for viewing by users having the customer role is controlled via the Allow Customers to View Purchase Requisition Attachments (approval_process.customer.view.attachments.purchase_requisition) property.
|
|
When the approver clicks on the  view icon from the purchase order approval queue, they are presented with a preview version of the purchase order as illustrated below. This view will only contain information related to one specific project.
view icon from the purchase order approval queue, they are presented with a preview version of the purchase order as illustrated below. This view will only contain information related to one specific project.
You can click on the attachment links to view the attachments. For Shared Documents, you must have organization access to the document. Attachments that are linked to lines that are associated with other projects will not be listed.
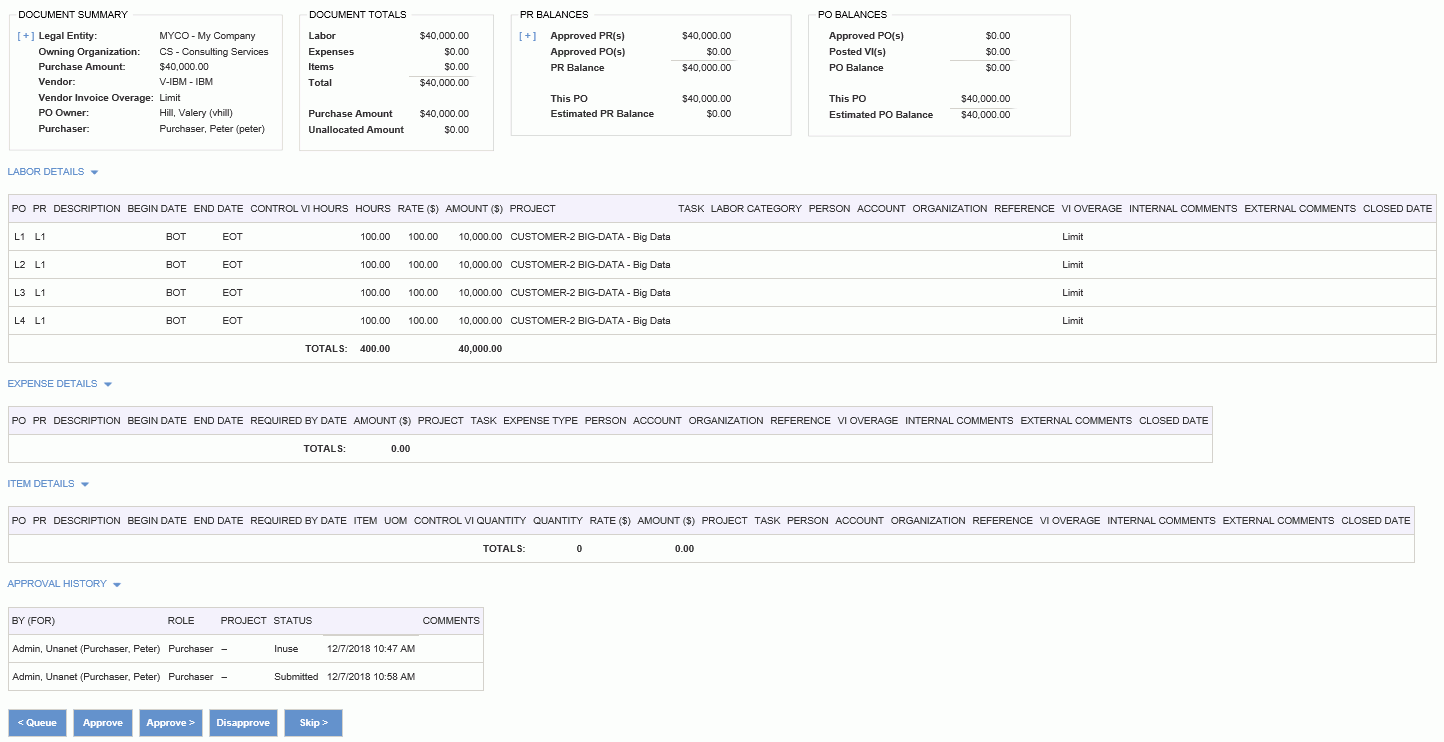
Note that whether the list of attachments are available for viewing by users having the customer role is controlled via the Allow Customers to View Purchase Order Attachments (approval_process.customer.view.attachments.purchase_order) property.
|
|
When the approver clicks on the  view icon from the vendor invoice approval queue, they are presented with a preview version of the vendor invoice as illustrated below. This view will only contain information related to one specific project.
view icon from the vendor invoice approval queue, they are presented with a preview version of the vendor invoice as illustrated below. This view will only contain information related to one specific project.
You can click on the attachment links to view the attachments. For Shared Documents, you must have organization access to the document. Attachments that are linked to lines that are associated with other projects will not be listed.
Note that whether the list of attachments are available for viewing by users having the customer role is controlled via the Allow Customers to View Vendor Invoice Attachments (approval_process.customer.view.attachments.vendor_invoice) property.
Note: Amount shown is for labor/expense/item detail lines and matched transactions related to the project. Funding cap amounts are not included.
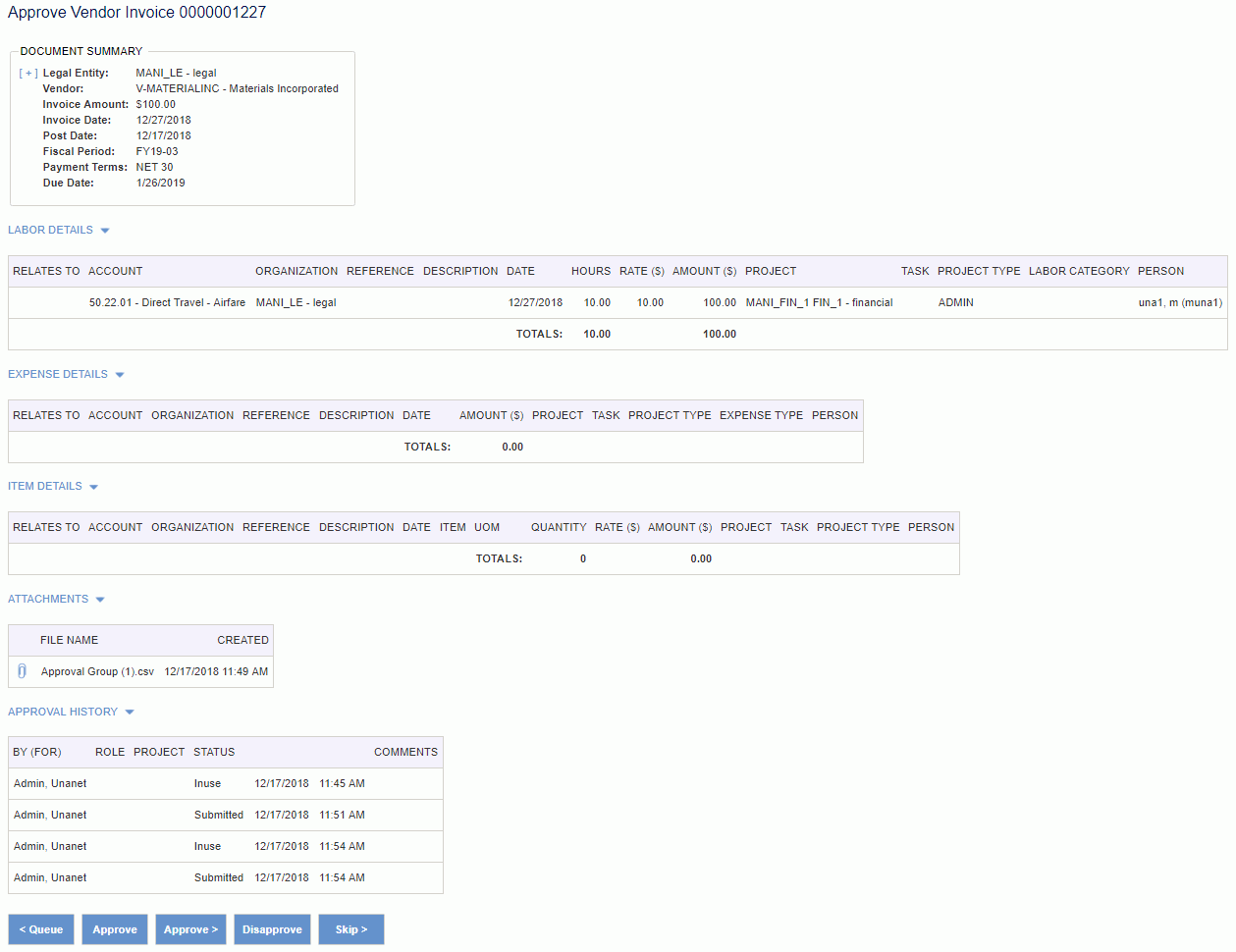
|
|
When the approver clicks on the  view icon from the customer invoice approval queue, they are presented with a preview version of the customer invoice as illustrated below.
view icon from the customer invoice approval queue, they are presented with a preview version of the customer invoice as illustrated below.
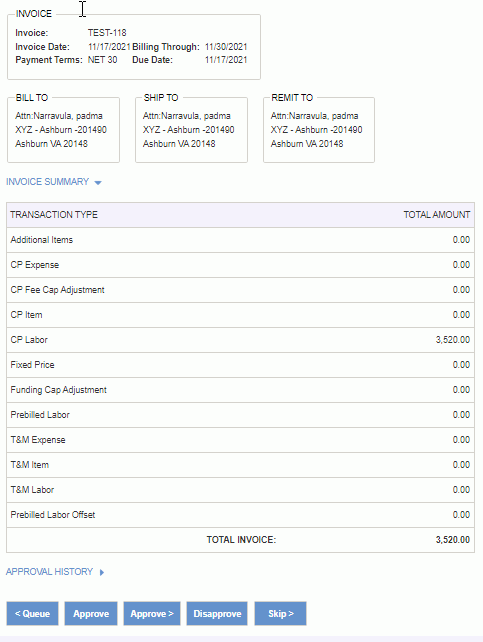
See button descriptions above.
There are several types of Automatic Approvals that can take place:
Submitters do not have to approve what they just submitted
Project Approver Automatic Approvals
Project Approvals are no longer required for this project
Submitters do not have to approve what they just submitted
Users are not required to approve their own entries. More specifically, the individual that submits an expense report/request, timesheet, or purchasing item who also happens to be responsible for the primary approval, will not have to approve the entry they just submitted (it will be automatically approved -- with a corresponding Approval History entry supplied by the system).
Example: when a user is also their own manager, project approver or customer, and they submit their own time, expenses, or purchasing items, these items will not appear on their own corresponding approval queues (they will be automatically approved). If a delegate, however, submits expenses for another user, and that other user is their own primary approver, that other user will still have to approve their own items (since they weren't the one that submitted it).
Several properties exist that may require approval. Check out:
Require Timesheet Approval (unatime.approval.required)
Require Approval For Expense Report (unasense.approval.required)
Require Approval For Expense Request (approval_process.require.approval.expense_request)
Require Approval For Purchase Requisition (approval_process.require.approval.purchase_requisition)
Require Approval For Purchase Order (approval_process.require.approval.purchase_order)
Require Approval For Vendor Invoice (approval_process.require.approval.vendor_invoice)
Allow Self Approvals (unanet.approve.self)
Also note that this feature does not apply to Administrative users, that is, if the user performing the submittal has the Administrator role, the automatic approval will not take place.
Note: The self approval property does not govern purchasing approvals. If the submitter of a purchasing document (Purchase Requisition, Purchase Order, or Vendor Invoice) is also an approver (customer, project, manager, purchasing manager), then the document will be automatically approved on submittal.
Approval History example below:
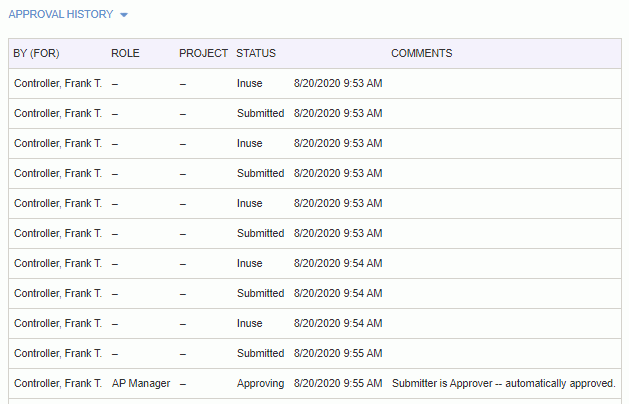
One exception to this policy is the time and expense import. Automatic approvals are disabled when it comes to details loaded into the system via these imports.
Project Approver Automatic Approvals
If a particular Manager is also a Project or Customer Approver for a project, approving a timesheet, expense report/request, or purchasing item via the People Approval queue will automatically satisfy the Project and/or Customer Approver approvals as well. Thus, if you have multiple roles, you would want to complete your People approvals prior to working your Project and Customer approvals to take advantage of this feature.
An appropriate system generated comment will appear in the approval history in these situations, such as "Project Manager is Manager -- automatically approved".
Project Approvals are no longer required for this project
If a project approver is removed while the timesheet is pending that approvers approval, the approval would be automatically completed with an entry reflected in the approval history such as "Project Approvals are no longer required for this project -- automatically approved". If the true intention is to change who an approver is, making this change in a two step process will result in this auto-generated message (e.g. 1) remove the old approver and save; 2) add the new approver and save again. An alternative to avoid this automatic approval in this case, is to filter for the new approver, replacing the original approver and hitting save (all in a single update).
If your system is configured with any of the following properties enabled:
Time >> Require Project Approver Review (unatime.pm.review.required)
Time >> Require Customer Review (unatime.customer.review.required)
Expense >> Require Project Approver Review (unasense.pm.review.required)
Expense >> Require Customer Review (unasense.customer.review.required)
Purchase_Order >> Require Customer Review (approval_process.customer.review.purchase_order)
Vendor_Invoice >> Require Customer Review (approval_process.customer.review.vendor_invoice)
then the approval history will show an additional indicator in the Status column. This situation occurs if a project or customer approver has an alternate approve a user's timesheet, expense report, or purchasing item on their behalf. The indicator will either display "Pending Review" or "Reviewed".
Notice that in cases where an alternate performed an action on behalf of another user, both the primary and alternate user's names will appear in the "By (For)" column. Example approval history below:
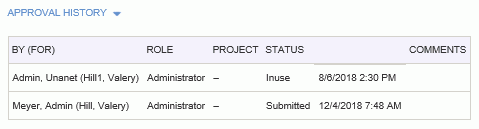
When this feature is enabled, and a project approver's alternate has approved a user's timesheet, expense report, or purchasing item for that project or customer approver, that particular item will appear in the Approval Reviews section of the approval queue. The project approver can either directly review the item by clicking on the approve icon, or they can first preview the item by clicking on the preview icon to view the item and then click on the Review button to indicate the item has been reviewed. In both cases, the project approver will have an opportunity to enter an optional comment.
Note that if a manager is "Reviewing" an item to which they also have a Pending Project or Customer Review, executing the Manager Review first will automatically satisfy their Project and Customer reviews as well.
Note that Administrators and Managers can also search for timesheets or expense report that are pending review via the timesheet status report or expense status report.
See the Alternate Review Process for more information.