|
|
|
|
Time and expenses can be charged at either the project or task level in Unanet. User assignments, plans, and items can also be associated at either the project or task level. Like projects, tasks can have their own effective dates, budgets, etc. The use of tasks is optional on a project by project basis.
Project Managers and Project Leads can manage task data.
The Tasks menu has a number of submenu options used to manage task information for a particular project. The Task menu is accessible via the Project Profile left menu as well as the task icon on the Project List.
Note that even though Unanet supports a task hierarchy, all tasks are essentially independent of one another, that is, there is no automatic roll-up of budget information or date constraints between parent and children tasks. Actuals can be charged at any level of the task hierarchy (i.e., not just leaf level tasks, so long as the tasks are active).
Note that the system enforces unique task names at the same level within a branch of the work breakdown structure.
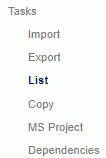
Topics covered on this help page include:
Manage Accounts (to provide task specific account category account values)
Task Import (to import tasks for this project)
Task Export (to export tasks from this project)
Copy Tasks (to copy tasks from another project)
MS Project (to exchange task information with MS Project)
Task Date Dependencies (to manage task predecessors and successors for automatic date calculation)
When you click on Tasks in the menu, the task Search screen is displayed. From this screen, you can specify what tasks and task attributes you would like included in the resulting list of tasks.
Note that whether the Search or List tab is displayed when clicking on the Task menu item, is controlled by the Default to List Tab on Task List (unanet.task_list.search_enable.limit) property. This property can be configured to provide a threshold value, such that for smaller task lists, the List tab is automatically displayed, and for larger task lists, the Search tab will be displayed.
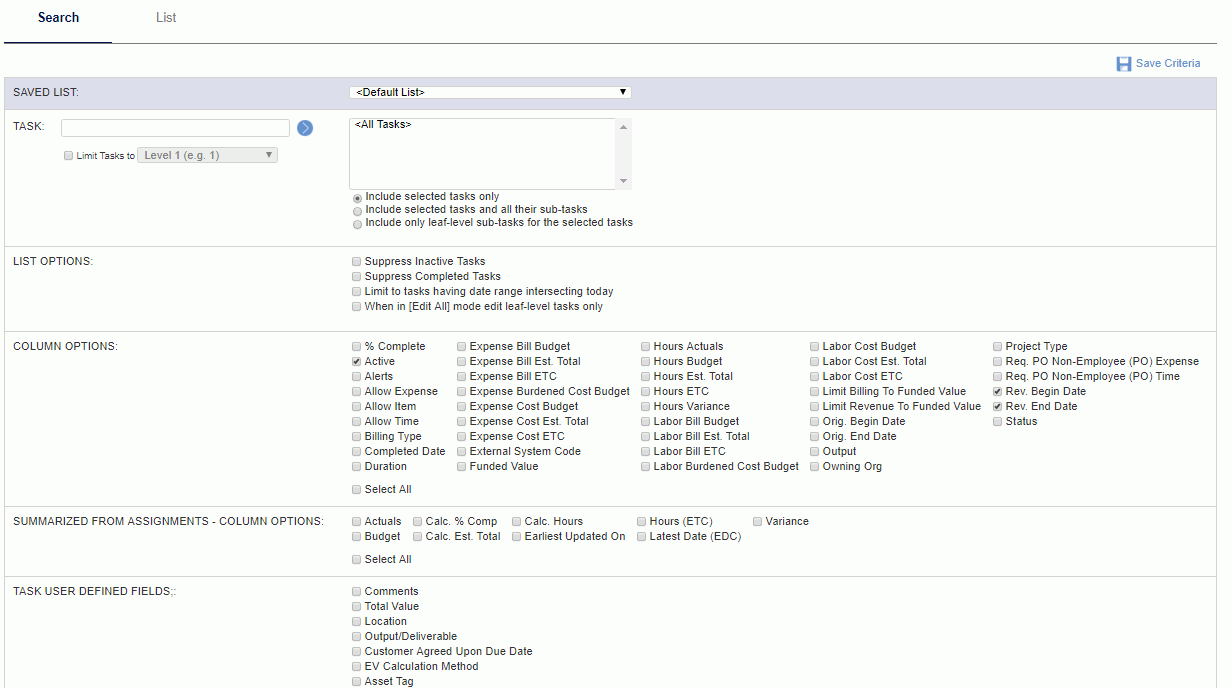
|
|
The filtered (or complete) list of tasks will resemble the following example:

|
|
|
Note that you can edit all or delete all tasks using the (![]() ) or (
) or (![]() ) icons.
) icons.
Note: the Sort Tasks By Work Breakdown Structure Number (unanet.task.sort.order.by_sequence) can be used to influence the sort order of tasks on various drop-down lists and reports throughout Unanet.
You can edit all of the attributes of an individual task by clicking on the edit pencil icon ![]() in the task list. When doing so, you'll be presented with a set of tabbed screens resembling the following.
in the task list. When doing so, you'll be presented with a set of tabbed screens resembling the following.
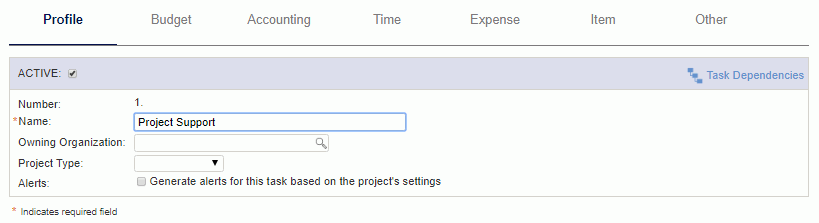
|
|

|
|
Note that a users ability to view and manipulate Labor & Expense Budget - Bill or Cost related values s governed by each users Bill Budget Viewer/Manager and Cost Budget Viewer/ Manager role assignments.
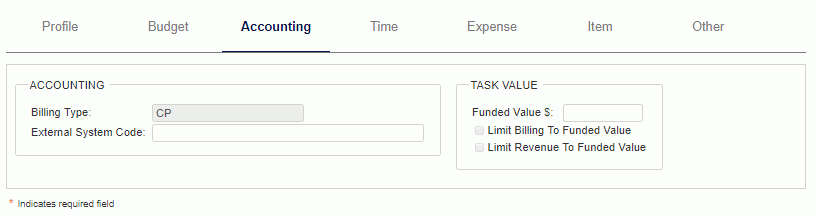
|
|

Note: This tab will only be available if you have a license for the time module.
|
|

Note: This tab will only be available if you have a license for the expense module.
|
|

The Item tab is available with the Project Financials family of Unanet licenses.
|
|
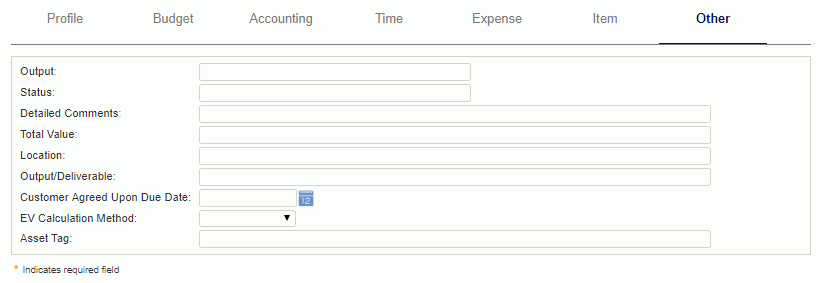
|
|
|
You can edit all tasks by clicking on the edit all icon ![]() . The fields available for editing are determined by the Column Options on the Search tab. When making changes to the displayed fields, other fields not included in the display will not have their previously saved values modified.
. The fields available for editing are determined by the Column Options on the Search tab. When making changes to the displayed fields, other fields not included in the display will not have their previously saved values modified.

|
|
Note the Owning Org field is view only when in Edit All mode.
Note that a users ability to view and manipulate Labor & Expense Budget - Bill or Cost related values s governed by each users Bill Budget Viewer/Manager and Cost Budget Viewer/ Manager role assignments.
Note: The Task entity has 20 user defined fields that can be activated if additional fields are required. The screen shot above includes several task user defined fields.
Summarized from Assignments
The fields available in this section include Hours and Estimates to Completion details. These values are displayed on the task list, but include values that have been summarized from assignments associated with each task. The definition of what is available in each field is included as hint text at the bottom of the task listing.
These fields are only available when the Enable ETC Collection On Timesheet (unatime.etc_collection.enabled) property has been enabled.

See ETC Wizard for more information about managing ETCs.
The Task >> Accounts screen is available to associate task specific Accounts to a number of Account Categories, to be used during a variety of posting activities. Whether the Account values you specify on this screen are utilized during the posting procedures will depend on which Posting Group the project being processed is associated with, assuming the activity is project related. Project Posting Groups are designated on the Project Profile >> Accounting tab. Should the associated Posting Group be configured to consider the task level accounts, these values may be used. If no specific custom Posting Group governs the project related transactions, then the account defaulting rules specified in the System Default Posting Group will apply.
The list of available Account Categories that can have task specific Accounts specified is pre-defined in your system. For more information about Account Categories, see the Account Category Descriptions topic.
This screen is available to users having any of the following roles: Administrator, P&R Administrator as well as the following Project Administrators with permission to operate on a project -- Project Manager, Project Lead and Billing Managers (including each of their alternates).
This screen is available with the Project Tracking and Project Portfolio family of Unanet licenses.
When clicking on the ![]() or
or ![]() icons in the Task List, you will be presented with a screen resembling the following. Using the pencil icon, you can edit account category entries and associate or remove an existing account.
icons in the Task List, you will be presented with a screen resembling the following. Using the pencil icon, you can edit account category entries and associate or remove an existing account.
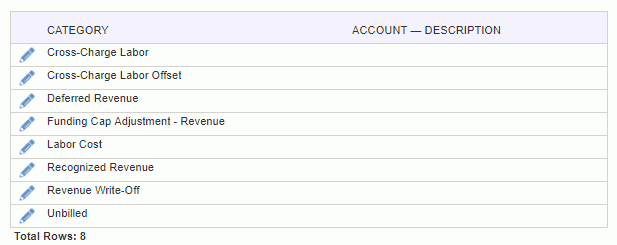
|
|
The task import feature provides the project manager with the ability to load a list of tasks into Unanet. The file must be in the current Task Import csv layout. Supply the name of the file to be imported and click on the import button.
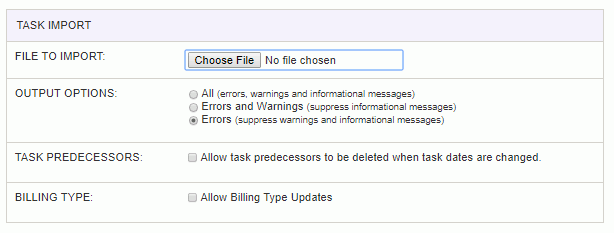
Warning and error messages are written to the screen. See the Task Import help page for more information about importing tasks.
Permission Note:
When run by a non-administrative user, a users ability to import Labor & Expense Budget - Bill or Cost related values is only allowed if they have the required Bill Budget Viewer or Manager and/or Cost Budget Viewer or Manager roles.
The task export feature provides the project manager with the ability to save a csv formatted file containing information about all tasks on the current project. The layout of this output file will match the current Task Import layout.
This feature may be useful if you would like to manipulate the task work breakdown structure via an excel spreadsheet for example, or possibly create a similar task list for another project from this project's list of tasks. In these scenarios, the project manager could export the task list, make any desired changes via a spreadsheet and then import the modified file using the Task Import feature (described above).
Permission Note:
When run by a non-administrative user, a users ability to export Labor & Expense Budget - Bill or Cost related values is only allowed if they have the required Bill Budget Viewer or Manager and/or Cost Budget Viewer or Manager roles.
Bill and Cost budget related fields will be empty if the user does not have the required role.
If you are setting up a new project, and would like to copy a task work breakdown structure from another project, use the copy task feature. This may be particularly useful if you have a standard project / task template that you use for many projects.
Use the filter to select the Project that you want to copy tasks from and specify other task attributes that you would like to copy as well. All the tasks from that project will be appended to your current project's task list (that is -- if any tasks already exist in your current task list, they will remain and the set of new tasks will be appended to the end).
If you do not copy the Task's 'Active' indicator from the target project, the task will be established as 'Active'.
Note that several bill or cost Labor & Expense Budget related options in the Budget group will conditionally appear based on the current users Bill Budget Viewer/Manager and Cost Budget Viewer/ Manager role assignments.
Note that the Billing Type option may be disabled if the current project's project level Billing Type is either CP, NB or not specified. As such, no task level Billing Type override values will be copied to the current project during this operation.
When using Unanet Financials (Use Financial Organizations (unanet.financials.use_financial_orgs) property enabled), if the task's owning org's legal entity is different from destination project's owning org's legal entity, task owning org will not be copied. Also, Require PO for Non-Employee (PO) under Time, Expense, and Item, will only be available for selection when this property is enabled.
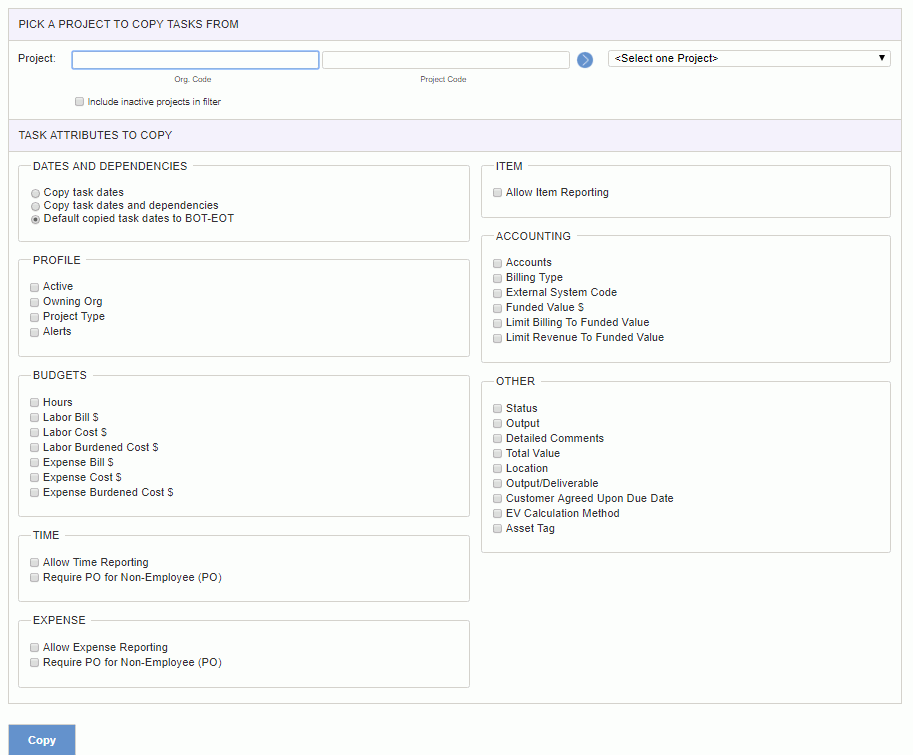
Tasks can be defined in Unanet with either an explicitly entered date or a date dependency relationship between tasks. Establishing a date dependency will allow for changes to a task's dates to automatically recalculate those dates of dependent tasks.
Note that this may be particularly useful when used in conjunction with linking Assignments and Plans to Task Date, such that moving a task date will not only recalculate dependent task dates but also associated (linked) People Assignments, People Plans, Expense Budgets and Expense Plans.
To enter Dependency information for a task, click on the predecessor icon ( ![]() ) available on the Task List and a screen resembling the following will be presented. Using this screen you can define which task the current task is to be dependent upon, as well as establishing the type of dependency relationship and any lag or lead value. Multiple dependency relationships may be defined for a single task by clicking on the add row icon.
) available on the Task List and a screen resembling the following will be presented. Using this screen you can define which task the current task is to be dependent upon, as well as establishing the type of dependency relationship and any lag or lead value. Multiple dependency relationships may be defined for a single task by clicking on the add row icon.

|
|
When editing an individual Task, you can click on the Task Dependencies icon ( ![]() ) to see a popup report showing the predecessors and successors for the current task. This screen will resemble the following:
) to see a popup report showing the predecessors and successors for the current task. This screen will resemble the following:
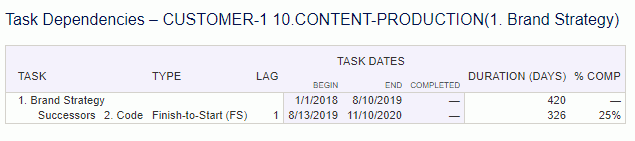
Dependencies for All Tasks
To view a complete list of all predecessor and successor information for all tasks on a project, click on the Dependencies left menu option on the Project Profile screen, which will produce a report resembling the following:
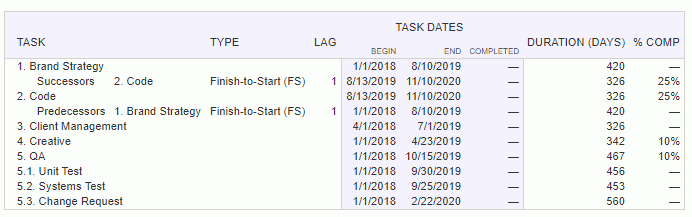
Task Dependency information must be entered via the Unanet user interface (or imported via MS Project). The Task Import will allow for the import of task dates and duration information, however, the dependency relationships must be maintained via the Unanet user interface.