|
|
|
|
This report shows the status of a Vendor Invoice (VI), the document amount and balance, and pending approvals by Managers, Project Approvers, Customer Approvers, and Receiver/Approvers.
This report is available to users having any of the following roles: Administrator, AP Poster, AP User, AP Viewer, or VI User.
This report is available with the Project Financial family of Unanet licenses.
Topics covered on this help page include:
Selection Criteria (options available to tailor report output)
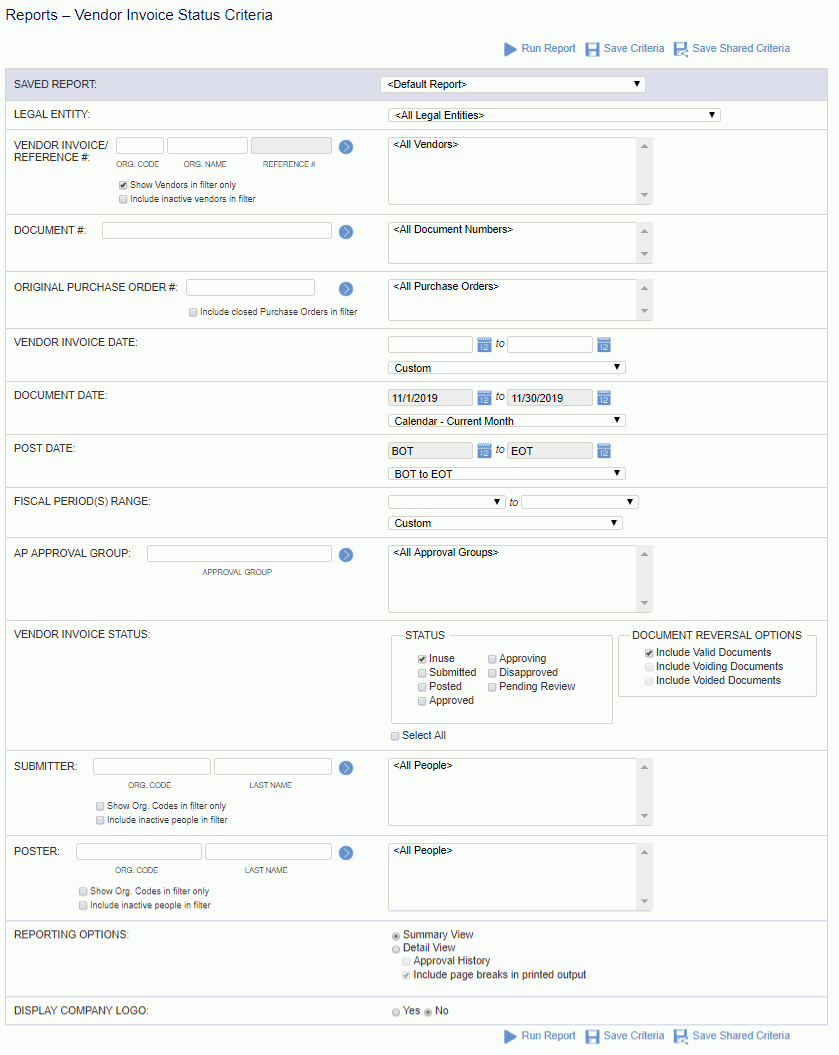
|
|
Note: Users having only the VI User role will not see these filter fields: Submitter and Poster.
Note regarding 'phantom' pending Project Approvals. On occasion, this report may reflect a pending approval for a project approver that is not actually pending (that is, the project approver will not see any pending approvals in their actual project approval queue for that particular approval item (timesheet, expense report, or purchasing document). This discrepancy is due to how the report derives potential pending approvals that may not yet exist in a project approvers queue (i.e. in situations such as 'customer approves first'). As such, it is possible to encounter these 'phantom' pending project approvals. Once the actors (customer in this example) who had to approve first complete their approval, the project approvers will see the approval item in their queue and can proceed with their approval actions. Once the approval item has had all Manager, Project Approver and Customer approvals satisfied, the item's status will graduate to COMPLETED or APPROVED (depending on item type) and pending approvals will no longer appear on the report.
Summary Version

Manager Approvers are listed in order as defined in the approval group setup. All other approvers and reviewers are listed in alphabetical order.
An asterisk (*) before a name indicates that the Customer approves first for the item. A double asterisk (**) indicates that the Project Approver approves before the Managers.
Customer Approves First - Behavior Clarification
If more than one project on an approval item (i.e., timesheet, expense report/request, purchase order, purchase requisition, or vendor invoice) has a customer approver, and any one of those has the Customer Approves First check box checked, the status report will report all eventual approvers but the Manager and Project Approval queues will not see the items (that is, only the Customer approval queues will). As soon as the last Customer Approver (of those who needed to approve first) approves their item, those approval items will then be added to the Manager and Project Approvers approval queues.
Please note the following exception: For Vendor Invoices that are related to a Purchase Order (PO) and have a Receiver/Approver assigned to the PO, the Receiver/Approver will be added to the approval queue at the same time as the customer regardless of whether Customer Approves First is checked.
Project Approver Approves Before Manager - Behavior Clarification
If the Project Approver Approves Before Managers check box is checked for any Project Approver on a project associated with the document, the status report will report all eventual approvers but the Manager queues will not see the items (that is, only the Project Approver and Customer approval queues will). As soon as the last Project Approver who was required to approve before managers approves the items, those approval items will then be added to the Manager approval queues.
Please note the following exception: For vendor invoices that are related to a Purchase Order (PO) and have a Receiver/Approver assigned to the PO, the Receiver/Approver will be added to the approval queue at the same time as the project approver regardless of whether Project Approver Approves Before Managers is checked.
Detail Version
If the detail report option is selected, the same summary section will appear with a preview version for each VI displayed in the details section. Click on the view icon -  - next to a VI to skip to the detail view for that VI.
- next to a VI to skip to the detail view for that VI.
