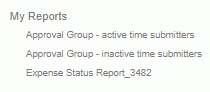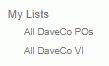|
|
|
|
If you have certain reports, charts and/or lists that you run on a frequent basis with the same or similar selection criteria, you can save the selection criteria for future re-use. Once a user has saved a report, chart or list selection criteria, they can optionally configure the item to appear on one or several dashboards.
Administrators, P&R Administrator and HRAdministrators can also identify certain saved reports and/or charts as being "shared", which makes them optionally available for each user to include on their own dashboards. In this way, an Administrator might configure a particular report for all of their Project Managers such that they will all run with a common set of selection criteria to produce comparable results.
Topics covered on this help page include:
Sharing Report/Chart Criteria (Administrators can define reports and charts and make available for users)
Home Page Links (to saved reports and charts)
You may also be interested in:
Once you have entered and confirmed a particular set of criteria, you can save it by clicking on the Save Criteria button located at the top and bottom of each selection criteria screen. Upon clicking this button, you will be prompted with a screen similar the to following, where you can enter your own custom name.
In addition to supplying a custom name for your saved item, you can also expand the collapsible "Add to My Dashboards" link, and check any Dashboards to which you would like this saved item to appear on. These items will appear in the My Reports left menu lists on each dashboard.
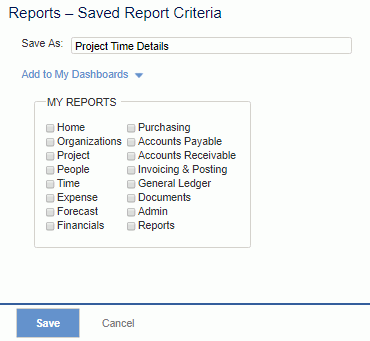
When saving a chart, you have the option of displaying in your listing of My Reports as well as designating that a mini version of the chart itself will be displayed on a particular dashboard. When saving a chart selection criteria, the Add to My Dashboards expandable section will therefore have two sets of optional check boxes to consider. Note that you cannot save a chart to the Reports dashboard.
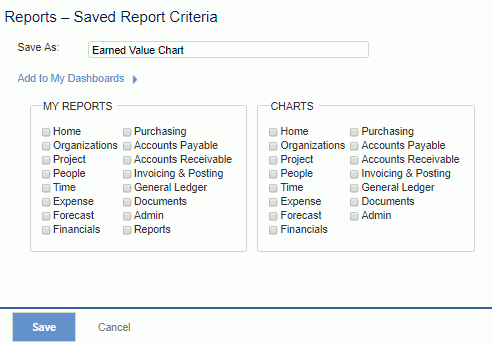
When saving a list, you have the option of indicating which dashboard to include the link which will appear in the My Lists left menu area.
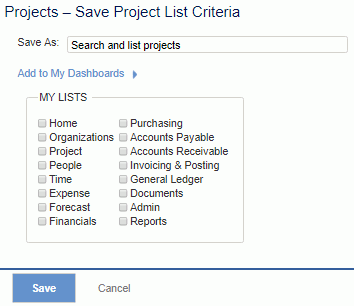
Note that the Add to My Dashboards section will not reflect any dashboards to which an item may already be displayed, and this control is only used to add the item (i.e. it will not remove the item from those dashboards not checked). Removing an item from a dashboard can be accomplished via the Preferences >> Dashboard screens.
After you have saved an item, you will notice it is then available in the drop-down list of saved reports/charts/lists which is located at the top of each selection criteria screen.

When you select a Saved Report/Chart/List from the drop-down list, the screen is refreshed with all fields populated as they were originally saved.
You can access a complete list of your saved reports, charts and lists via the Reports >> Saved menu option.


From this screen, you can:
Run the Report -- Clicking on the run report icon will execute the report with the custom selection criteria, directly displaying the report output (bypassing the selection criteria screen).
Edit the Report Criteria -- Clicking on the edit icon will display the associated selection criteria screen with your custom values populated.
Delete the Saved Report -- Clicking on the delete icon will remove the saved report from your system.
Rename the Saved Report -- Clicking on the rename icon will provide for the ability to rename an existing report.
Show on Dashboards -- This section will let you know which dashboards, if any, you have elected to display a particular report or chart. Clicking on the  link is a short cut to the Preferences >> Dashboard (My Reports or Shared Reports tabs) where you can manage which Saved Reports will appear in your My Reports listing (by dashboard), which saved charts will appear on your various dashboards, and which Shared reports may appear in your My Reports listing.
link is a short cut to the Preferences >> Dashboard (My Reports or Shared Reports tabs) where you can manage which Saved Reports will appear in your My Reports listing (by dashboard), which saved charts will appear on your various dashboards, and which Shared reports may appear in your My Reports listing.
Note that the My Lists section of this screen differentiates saved lists as either being a "Global List" (e.g. a saved Person List or a saved Project List) or belonging to a specific project (e.g. a saved list of assignments for project XYZ).
Users having the Administrator, P&R Administrator or HR Administrator role will have the additional capability of designating particular saved reports / charts as being "shared". Shared reports and charts will appear on other users list of Saved Reports and are then available to be included on other users dashboards (list of Shared Reports and as Dashboard Charts).
When accessing the Reports >> Saved menu option, Administrators will have several additional controls. In their My Reports section, they will have an additional share  icon. Clicking on this option will move the saved report from the My Reports section to the Shared Reports section and will then immediately be available for other system users to begin including on their dashboards.
icon. Clicking on this option will move the saved report from the My Reports section to the Shared Reports section and will then immediately be available for other system users to begin including on their dashboards.
Administrators will also have additional controls available on their Shared Reports section allowing them to further refine the selection criteria for a shared report or remove a particular report from the shared list. Note that any user having the Administrator role will be able to manipulate any Shared Report.
Shared Report Not Appearing If you have users that cannot see shared reports yet seem to have the proper people or project roles and appropriate org access, verify that the report's selection criteria does not include an option which requires the Bill Rate Manager or Cost Rate Manager role.

Administrators will also notice an additional option available on each report / chart selection criteria allowing them to directly save a report or chart as a Shared item. This additional Share Criteria option will resemble the following:

When configured appropriately, Saved reports/charts/lists can appear in the My Reports, Shared Reports or My Lists sections of various home pages. Clicking on one of these links will execute the report with the custom selection criteria, directly displaying the report output (bypassing the selection criteria screen).