|
|
|
|
Timesheet users (and their alternates) utilize the timesheet to record hours and comments for the work they are doing. Users can navigate to their timesheet via the Time menu option. Users can also navigate to their timesheet via one of the many timesheet lists (available on a number of system dashboards and on the Time >> List screen).
Before a user can enter time, they may need to review and manage which projects will appear on their timesheet. Depending on how your site is managed, project managers may control which projects are available by making explicit Assignments, or user's may need to "Self Assign" themselves to a project. From the timesheet, you can click on the My Projects button to manage the project list. See Managing List of Projects for more information.
The Unanet administrator will control the look of your timesheet in terms of the number of days that will appear. An example timesheet appears below:
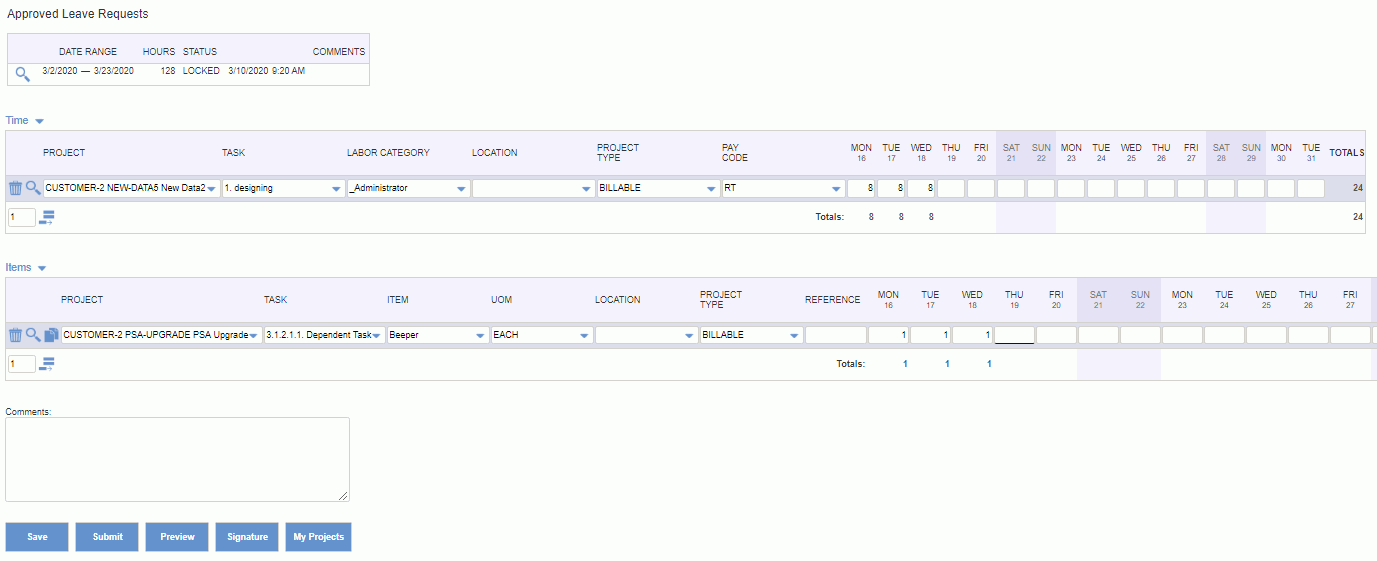
When you click on a field, a drop-down list will appear for you to select from. These fields are also "auto-complete" fields. As you enter characters into this type of field, a drop-down box will appear containing existing entries having the supplied characters anywhere within the entry. As additional characters are supplied, the result set will refresh to display a revised list of matching options. Clicking on one of the available values from the drop-down will populate the field with that specific value.
To clear any current value or replace the current value, you will need to manually select the existing entry and again begin typing the characters you'd like to search on (or select and delete the existing entry and then begin typing the new value).
Use the "%" (percent sign) or "_" (underscore) to list all available options.
You may also filter on multiple parameters using the "%" percent sign in the middle of your search string. For example, entering eng%12 in a Project Code field will search for the project where “eng” and “12” are part of the project code.
Do not press on the space bar to get the list of values. For example, when searching the Project Code field, pressing the space bar will give you a list of projects that includes a space in the project code.
There are several properties available to refine the behavior and performance of this feature, including:
Users can also record Comments for each cell in the Comments text entry field. New rows can be added to the timesheet using the ![]() control if additional lines are required. Clicking on the Save button will save the timesheet entries. Depending on how your system is configured, your timesheet may look slightly different than the example above.
control if additional lines are required. Clicking on the Save button will save the timesheet entries. Depending on how your system is configured, your timesheet may look slightly different than the example above.
See Working With Timesheets for more in depth information about the timesheet and available options.
At the end of a time period, you will be required to submit your timesheet. Again, depending on your site's configuration, your timesheet may require approval by one or many Managers or Project Approvers. If your site is configured with the Require Comments When Timesheet Submitted by Non-Owner (unatime.req_non_owner_submit_comment) property enabled, you must enter a comment on the Submit page if you are not the timesheet owner.
To create a new timesheet for your next time period, click on the ![]() link, available on several screens which display a list of timesheets, including the Time >> List screen and various dashboard.
link, available on several screens which display a list of timesheets, including the Time >> List screen and various dashboard.