|
|
|
|
Time in / out information can be recorded by users while updating their timesheets. Attributes for users and projects can be defined to indicate whether time in / out information is required. The system can capture Daily Time In / Out entries, Project Time In / Out entries or both. Currently, you cannot disable this feature.
Topics covered on this help page include:
Requiring Time In / Out Entries (User and Project level settings to control Time In / Out requirements)
Timesheet Preview (view Time In / Out information on your timesheet preview screen)
You may also be interested in:
Users can enter Daily time in / out information on their timesheets via a popup window that resembles the following screen shot. This entry window is presented to the user when they double click on the timesheet date column headings.
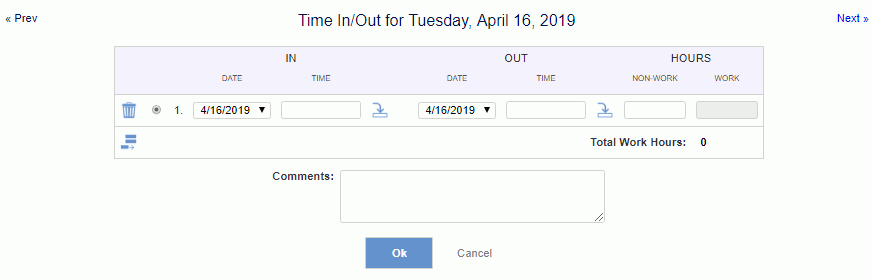
The Daily Time In / Out fields are described below:
You can have one or many rows indicating your time in and out entries.
Add additional rows by clicking on the add row icon (![]() ).
).
Distinct entries cannot have overlapping time ranges.
As shift work may begin or end on the previous or next work day, the Date In allows for the entry of the actual work date or the previous day's date; likewise, the Date Out entry allows for the actual work date or the subsequent day's date.
The time fields accept a variety of time formats. For example, 4:30 PM could be entered in any of the following formats: 4:30p, 4:30 pm, 16:30.
The Non-work Hours are simply subtracted from the total number of hours in the time range for each row.
Comments can be entered for each distinct Time In / Out row.
The Total Work Hours displayed on the Daily Time In / Out popup window, will not be displayed on the timesheet screen, but will appear as hover text over the Column headings.
When using Daily Time In / Out you must also still populate hours in the timesheet rows on specific projects. The system will validate that the sum of hours entered on that day match the sum of the Total Work Hours displayed on the Daily Time In / Out popup window.
The <<Prev and Next>> links can be used to quickly navigate to the next or previous day within this timesheet. You cannot navigate to a previous or subsequent time period.
You can manually enter the Time value or use the ![]() icon to have the current time supplied.
icon to have the current time supplied.
Note: Daily entries are not actually saved to the database until you have hit the Save button on the Timesheet itself, that is, hitting the OK button only preserves the entry for the duration of your editing session, and you must click on Save to permanently save these changes.
Once a daily time in / out entry has been saved, the date column header will show up in a bold font .
The fields available for the Project Time In / Out entries are identical to those of the Daily entries described above. The popup dialog box is nearly identical as well, with the exception of the header information, which includes the Project, Task, Project Type and Pay Code when you are entering a Project level Time In / Out entry.
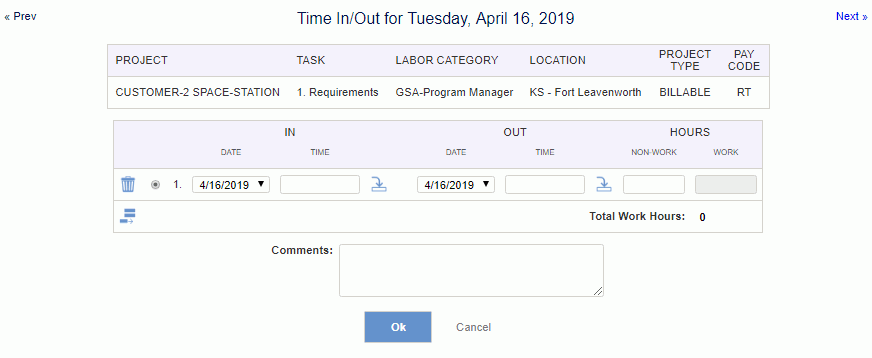
The Project level time in / out popup window can be accessed by double clicking on any timesheet cell. Once you have entered a project level time in / out entry, you will notice that timesheet cell will have a grey background (see the example above). You can no longer directly modify the hours in that cell via the timesheet, but rather, you must access the project time in / out popup to change the entries (or remove all entries if you wish to simply re-enter hours directly on the timesheet itself) .
The Total Work Hours values entered on the TITO screen will reflect the sum of the amounts on that popup. When these values are transferred to the timesheet cells, the results will be rounded to the user's current Time Entry Increment (as defined on their Person Profile > Time tab).
Should you have multiple start / stop rows entered on the TITO popup, they will be added together first, and then the total will be rounded.
For example, if the number entered (or calculated) is .37, and your time increment is 1/4 hour -- the value will be rounded to .25. If the number calculated is .38 or greater it will go up to .50.
If the Enforce User Time Increment for Time In/Time Out (unatime.tito.enforce.user_time_increment) property is enabled, then the Time OUT value will be rounded up to a multiple of the nearest time interval. For example, if the interval is 1/20 hour (3 minutes), and the Time IN is 9:00 AM, and you enter a value of 9:01 AM for the Time OUT field, that field will be rounded up to 9:03 AM. Time intervals are based on the Time Entry Increment field in the timesheet user's Person Profile. Please note that the minimum time interval is 3 minutes, so even if the timesheet owner's time increment is 1/100 hour, it will still be rounded to 3 minutes. Additionally, if the property is set, the Non-Work Hours are also rounded based on the same time interval increment rather than the default 1/100 hour increment.
Occasionally, rounding of the Time OUT value may cause the following issues:
Date OUT could become greater than the latest date available in the date drop-down
Time OUT value could become greater than the IN value of the next row, causing the two entries to overlap.
If the Enforce User Time Increment for Time In/Time Out (unatime.tito.enforce.user_time_increment) property is disabled, then Non-Work Hours are rounded using the 1/100 hour increment.
Daily TITO Amount Must Match Total Entered
Do note that when using the Daily Time In / Out feature, the user will need to ensure that the amounts entered in the Daily Time In / Out popup exactly match the total of the values entered in the timesheet cells for that day. Because Time Entry Increment setting may result in individual timesheet cell entries being rounded, users may need to adjust their Daily Time In/ Out to ensure the two totals match.
Administrators and Project Managers have control over which users and projects require daily and/or project time in / out entries.
User Time In / Out Entries - Administrators can set an attribute for each user which specifies whether time in / out entries are:
Not Required
Project Entry Required
Daily Entry Required
Project Time In / Out Entries - Project Managers can set an attribute for each project which specifies whether time in / out entries are:
Determined by User Setting
Yes. Always Required
No. Never Required
The project settings take precedence over the user settings, for example, you may have a user defined as requiring project time in / out entries, yet a specific project such as Vacation can be defined as never requiring time in / out entries. In this case, the user would not be required to enter time in / out information for the Vacation project despite her user level setting.
Various detail sections of the timesheet preview include information about the Time In / Out details. Specifically the following sections include:
Cell Details -- Any timesheet cells that contain project level time in / out information will be included in this section
Daily Time In / Out -- Any daily time in / out information will be included in this section
Audit Trail -- if your site is configure with Audit enabled, this section will include time in / out details
Pending Adjustments -- if your site is configured with the end user adjustment capability, this section will display any time in / out details for an entry with a pending adjustment
Completed Adjustments -- this section will display any time in / out details for an entry that has been adjusted (via the end user adjustment or the administrative adjustment features)
A number of reports are available which display Daily and Project Level Time In / Out information. These reports are available for Users, Manager, Project Managers and Administrators. Check out the Reports menus for more information.
The system should handle entries that span a day time savings time change correctly, and calculates the hours based on date/time not merely hours, so it should handle this situation where they start before the time change and then end after the time change. For example, an entry from 12AM Nov 6, 2011 to 8AM Nov. 6, 2011 - calculates as 9 hours if your PC is configured to use daylight savings time.
The only odd conditions that could arise result from the starting or ending within the boundary of the change 1:00 AM - 2:00 AM going from DST to STD. As long as they start before 1:00 AM and end after 2:00 AM on the day of the switch from DST to STD the system should respond as expected/desired.